How to Enable Webgl
1. Using Google Chrome

Step 1. Open Google Chrome
It has an icon that resembles a red, yellow, and green wheel with a blue dot in the middle. Click the Google Chrome icon in the Windows Start menu or Applications folder on Mac to open Google Chrome.

Step 2. Type chrome://settings in the address bar. The address bar is at the top of Google Chrome. This opens Google Chrome's settings menu.

Step 3. Scroll down and click Advanced. It's at the bottom of the Settings menu.

Step 4. Ensure that "Use hardware acceleration when available" is enabled. This option is under "System" near the bottom of the Advanced Settings menu. The toggle switch to the right of it should be blue.
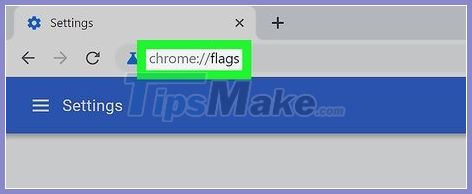
Step 5. Type chrome://flags in the address bar. The address bar is at the top of Google Chrome. This displays experimental features that you can activate in Google Chrome.

Step 6. Select "Enable" next to "Webgl 2.0 Compute". Scroll down until you find "Webgl 2.0 Compute". Use the drop-down menu to the right to select "Enabled".
If Webgl 2.0 Compute" is not available, you system drivers or graphics card may be blacklisted. You can override the blacklist by selecting "Enabled" next to "Override software rendering list", though this is not recommended.[1]

Step 7. Click Relaunch Now. It's the blue button in the lower-right corner. This relaunches Google Chrome with Webgl enabled.
2. Using Firefox

Step 1. Open Firefox. It has an icon that resembles a blue ball with an orange fox around it. Click the icon in the Windows Start Menu or Applications folder on Mac to open Firefox.

Step 2. Type about:config in the address bar. The address bar is at the top of the page.

Step 3. Click I accept the risk!. This is the blue button on the page. The first time you visit this page, it informs you that some of these settings may be harmful to your browser stability, security, and performance. Click the blue button to accept the risk.

Step 4. Type webgl.disabled in the search bar. The search bar is at the top of the page. This displays the webgl setting.

Step 5. Double-click webgl.disabled if it says "true". If it says "True" under the value for "webgl.disabled", double click it to set the value to false.

Step 6. Type about:support in the address bar. This displays information about Firefox.

Step 7. Check the graphics card next to "Webgl Driver Renderer". Both "Webgl 1 Driver Renderer" and "Webgl 2 Driver Renderer" are listed below "Graphics". If it displays a graphics card next to both of these, Webgl is enabled. If it does not display a graphics card, your graphics card may be blacklisted.
If your graphics card is blacklisted, you can override the blacklist by typing about:config in the address bar and searching for "webgl.force-enabled" and setting it to "True". However, this is not recommended.
3. Using Safari
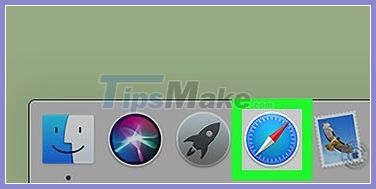
Step 1. Open Safari. Safari has a blue icon that resembles a compass. Click the icon in the Dock at the bottom of the screen to open Safari.
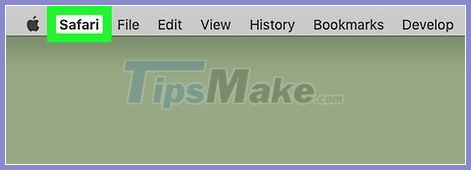
Step 2. Click Safari. It's in the menu bar at the top of the screen. This displays a drop-down menu.

Step 3. Click Preferences. It's the third option in the drop-down menu below "Safari" This displays the Preferences window.

Step 4. Click the Advanced tab. It's the tab that has an icon that resembles a gear. It's the last tab at the top of the Preferences window.

Step 5. Click the checkbox
Step 6. next to "Show Develop menu in menu bar". It's at the bottom of the Advanced menu in the Preferences window. This adds the Develop menu to the menu bar at the top of the screen.

Step 7. Click Develop. It's in the menu bar at the top of the screen.

Step 8. Hover over Experimental Features. This displays a sub-menu to the side.
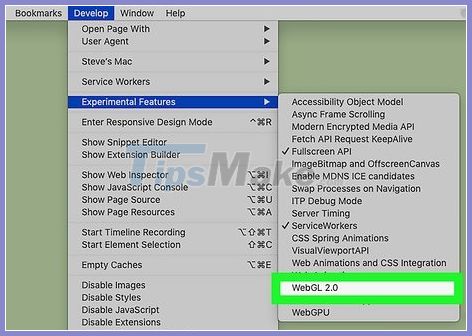
Step 9. Click WebGL 2.0. If "WebGL 2.0" has a checkmark next to it, WebGL is enabled.
You should read it
- How to delete and improve the right-click menu
- How to Change the Volume on a Mac
- IE 11 supports WebGL, which will be available on Windows 7
- How to fix Open with missing errors in the right-click menu
- How to Change the Color of Menu Buttons on a Mac
- 2 simple ways to remove SkyDrive Pro option in Windows 10 Right-click Menu
- How to Change How Long Until a Mac Asks for Your Password
- Add any applications to the right-click Windows Desktop Menu
May be interested
- How to Enable JavaScript on a Mac
 this wikihow teaches you how to enable javascript in safari, google chrome, and mozilla firefox when you're using a mac. javascript is enabled by default in most modern web browsers, so you shouldn't have to enable it unless you've turned...
this wikihow teaches you how to enable javascript in safari, google chrome, and mozilla firefox when you're using a mac. javascript is enabled by default in most modern web browsers, so you shouldn't have to enable it unless you've turned... - How to enable automatic HTTPS on Edge
 visiting secure websites is an essential internet habit to protect your personal data from bad content. you can do this in microsoft edge by turning on automatic https
visiting secure websites is an essential internet habit to protect your personal data from bad content. you can do this in microsoft edge by turning on automatic https - How to enable Dark Mode in Notepad on Windows 10/11
 in recent years, dark mode in applications and operating systems has become more popular, mainly because of its aesthetics and the ability to be easier to see when the sun goes down.
in recent years, dark mode in applications and operating systems has become more popular, mainly because of its aesthetics and the ability to be easier to see when the sun goes down. - How to Enable Incognito Mode
 this article shows you how to turn on your browser's 'incognito' window to avoid saving your browsing data. several incognito modes are built into both the desktop and mobile interfaces of virtually every modern browser. if your computer administrator has disabled your browser's incognito mode, you can't enable (or find the option to enable) incognito mode.
this article shows you how to turn on your browser's 'incognito' window to avoid saving your browsing data. several incognito modes are built into both the desktop and mobile interfaces of virtually every modern browser. if your computer administrator has disabled your browser's incognito mode, you can't enable (or find the option to enable) incognito mode. - Instructions to enable Hey Copilot command Windows 11
 on windows 11, you can invoke the copilot chatbot with the hey, copilot voice command to communicate with the ai assistant. however, this feature is disabled by default, so users are forced to enable it manually.
on windows 11, you can invoke the copilot chatbot with the hey, copilot voice command to communicate with the ai assistant. however, this feature is disabled by default, so users are forced to enable it manually. - How to enable Spatial Sound in Windows 11
 like any other audio feature, spatial sound can greatly enhance your listening experience - and it's easy to enable on your windows pc.
like any other audio feature, spatial sound can greatly enhance your listening experience - and it's easy to enable on your windows pc. - How to enable 2-layer authentication on Zalo
 zalo now provides 2-layer authentication feature on zalo, to increase the security of your personal account when logging into your zalo account on an unfamiliar device.
zalo now provides 2-layer authentication feature on zalo, to increase the security of your personal account when logging into your zalo account on an unfamiliar device. - How to Enable USB Booting on a Chromebook
 today's tipsmake will show you how to enable usb booting on your chromebook. this setting is only available after you enable developer mode, which will erase all data on your chromebook.
today's tipsmake will show you how to enable usb booting on your chromebook. this setting is only available after you enable developer mode, which will erase all data on your chromebook. - How to enable Dolby Vision HDR in Windows 11
 the windows 11 24h2 update lets you take full advantage of your high-dynamic range (hdr) tv or pc display. here's how to enable dolby vision hdr in windows 11.
the windows 11 24h2 update lets you take full advantage of your high-dynamic range (hdr) tv or pc display. here's how to enable dolby vision hdr in windows 11. - How to Enable YouTube Comments
 there are a few ways to enable comments on youtube videos. you can enable comments as the default setting or only for specific videos. today's tipsmake will show you how to enable comments on youtube.
there are a few ways to enable comments on youtube videos. you can enable comments as the default setting or only for specific videos. today's tipsmake will show you how to enable comments on youtube.










 How to Use JavaScript Injections
How to Use JavaScript Injections How to Enable JavaScript
How to Enable JavaScript How to Disable JavaScript
How to Disable JavaScript How to Set the Path in Java
How to Set the Path in Java How to Get Input from Console in Java
How to Get Input from Console in Java How to Use I/O Streams in Java
How to Use I/O Streams in Java