How to enable Do Not Track mode on the browser
To increase browser security, the Do Not Track feature has the ability to restrict tracking or data collection when users browse the web in a browser. When you use Chrome, Firefox or other browsers, information or search operations will be collected.
This information will be used to advertise, make suggestions for images, videos or any other content. This will definitely reveal the user's data information. The following article will show you how to enable the Do Not Track feature on currently popular browsers.
- How to delete cache and cookies on Chrome, Firefox and Coc Coc
- 5 ways to check who is following you online
- How to block ads when surfing the web
Security guide when surfing the web
- 1. How to turn on Do Not Track Chrome
- 2. How to turn on Do not Track on Firefox
- 3. Turn on No tracking on Microsoft Edge
- 4. How to turn on No tracking on Opera
- 5. How to turn on Do not Track on Internet Explorer
1. How to turn on Do Not Track Chrome
Step 1:
On Chrome browser, click on the 3 dots icon and select Install .

Step 2:
Click on the Advanced button to expand the browser customization section.

In the content below, users find the privacy and security management section . Then find and activate the Submit unsupervised request section along with your browsing traffic .

Next you need to press the Confirm button to agree to enable the Do Not Track feature on your browser.

2. How to turn on Do not Track on Firefox
Step 1:
In the Firefox browser interface, the user clicks on the three-tile icon and select Options .

Step 2:
In the browser management interface click on the Privacy & Security management group.

At the interface next to Go to Send websites a 'Do Not Track' signal that you don't want to be tracked and check on Always to use this mode.

3. Turn on No tracking on Microsoft Edge
Step 1:
Users click on the 3 horizontal dots icon in the top right corner of the screen and select Settings .

Step 2:
Go to Advanced settings and click the View advanced settings button to expand the advanced functions.

Step 3:
You need to activate Send Do Not Track requests by switching to On mode .

4. How to turn on No tracking on Opera
Step 1:
At Opera browser interface click on the O symbol in the top right corner of the screen and select Settings .

Step 2:
Next click on the Advanced section to expand and also click on the Privacy & security management group.

Look to the right content and also activate Send a Do Not Track request with your browsing traffic .

Users also need to press Confirm to enable the feature on the browser.

5. How to turn on Do not Track on Internet Explorer
Step 1:
At Internet Explorer interface, click the gear icon and select the Safety item and click Turn on Do Not Track requests .
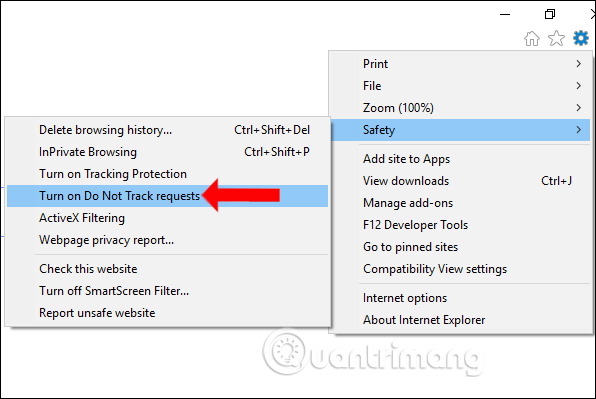
Step 2:
Next to the browser will ask you to click Turn on to activate Do Not Track and restart the browser to use Do Not Track mode.
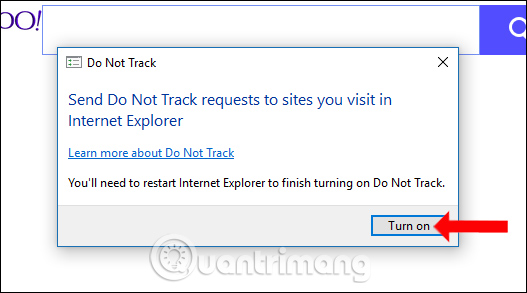
Above is how to turn on Do Not Track mode on all 5 popular browsers today. When browsing the web, the browser will use Do Not Track to all web sites and web applications to request no access to or collection of user data.
See more:
- 3 ways to prevent websites from tracking your location on Google Chrome
- Instructions to disable location sharing on web browsers
- 12 How to protect privacy on Google Chrome
I wish you all success!
You should read it
- How to enable Tor features in Firefox increases security when browsing the web
- Prevent web pages from stopping you on your Firefox browser with these 2 add-ons
- How to enable Site Isolation security feature on Chrome
- Enable security Click to Play Plugins on all browsers
- Google launched Chrome 33, patched 7 new security bugs
- Trick to improve browsing speed with Chrome browser
- Face point 15 the safest web browser for Android
- How to block tracking cookies on Firefox
May be interested
- How to enable Dark Mode in Notepad on Windows 10/11
 in recent years, dark mode in applications and operating systems has become more popular, mainly because of its aesthetics and the ability to be easier to see when the sun goes down.
in recent years, dark mode in applications and operating systems has become more popular, mainly because of its aesthetics and the ability to be easier to see when the sun goes down. - How to add, turn on the Dark Mode night mode for Chrome browser, Coc Coc, FireFox
 the dark mode feature helps us minimize eyestrain when surfing the web during the night. if you have not found the way to enable dark mode on chrome, coc coc, firefox web browsers, please follow the instructions in the article below.
the dark mode feature helps us minimize eyestrain when surfing the web during the night. if you have not found the way to enable dark mode on chrome, coc coc, firefox web browsers, please follow the instructions in the article below. - 4 Ways to Enable Picture-in-Picture (PiP) in Microsoft Edge
 pip or picture-in-picture mode on edge browser allows you to watch videos in a floating screen, separate from other interfaces displayed on the computer similar to pip mode on chrome browser.
pip or picture-in-picture mode on edge browser allows you to watch videos in a floating screen, separate from other interfaces displayed on the computer similar to pip mode on chrome browser. - How to activate and use the new 'Reader Mode' feature, which is hidden on Google Chrome
 most popular web browser platforms today have a built-in 'reader mode' that, when activated, will help convert web pages into a mode more suitable for reading content. .
most popular web browser platforms today have a built-in 'reader mode' that, when activated, will help convert web pages into a mode more suitable for reading content. . - The 'Do Not Track' Feature Is Practically Useless: Take These Measures to Stop Websites From Tracking You!
 if you want to prevent companies from tracking what you do online, you may want to enable your browser's do not track option. however, while it doesn't really do any harm, it doesn't do much good either.
if you want to prevent companies from tracking what you do online, you may want to enable your browser's do not track option. however, while it doesn't really do any harm, it doesn't do much good either. - How to enable Game Mode on Windows 10
 how to enable game mode on windows 10. game mode is one of the special features on windows 10 that allows us to optimize settings when playing games on windows 10. let's learn how to enable this feature. in the following article.
how to enable game mode on windows 10. game mode is one of the special features on windows 10 that allows us to optimize settings when playing games on windows 10. let's learn how to enable this feature. in the following article. - Activate the 'Write Protection' mode of USB on Windows 10
 you may not know but windows 10 allows to enable 'write protection' mode to protect usb storage devices. after this mode is activated, it will restrict write permissions on portable hard drive devices (usb drives, etc.). this is extremely useful, which is an additional security option on your system.
you may not know but windows 10 allows to enable 'write protection' mode to protect usb storage devices. after this mode is activated, it will restrict write permissions on portable hard drive devices (usb drives, etc.). this is extremely useful, which is an additional security option on your system. - Leave the browser open in private mode
 most users will not want to use private browsing mode permanently. at that time, they will need to log in to commonly used websites because the browser will not save the log-in cookies. however, you should still set the browser to always start in this mode if you are using a public computer
most users will not want to use private browsing mode permanently. at that time, they will need to log in to commonly used websites because the browser will not save the log-in cookies. however, you should still set the browser to always start in this mode if you are using a public computer - How to turn on incognito mode on Google Maps
 incognito mode on google maps will hide all search history like browser incognito mode.
incognito mode on google maps will hide all search history like browser incognito mode. - How to enable Hibernate mode on Windows 11
 microsoft removed hibernation from the default power menu in windows 11, but you can still restore it and extend your system's battery life.
microsoft removed hibernation from the default power menu in windows 11, but you can still restore it and extend your system's battery life.









 Scwcmd register command in Windows
Scwcmd register command in Windows Free network tools for Admin
Free network tools for Admin The Fsutil objectid command in Windows
The Fsutil objectid command in Windows What file is CDDA? How to open, edit and convert CDDA files
What file is CDDA? How to open, edit and convert CDDA files What file is AAC? How to open, edit and convert AAC files
What file is AAC? How to open, edit and convert AAC files Secedit command in Windows
Secedit command in Windows