Determine the geographic location of a PC using Windows 7
One of the highlights of the smartphone is that most are equipped with GPS navigation feature that allows easy access to user location instructions.With Windows 7 computers, you can rely on Geosense to find a location without a GPS chip .
Because Microsoft has available Windows 7, two Sensors and Location features can combine perfect use with Geosense to find your location on the map, especially those who use laptops that are very good. move.
To determine the exact location, Geosense will verify the user's IP addresses, Wi-Fi connection in use, . to determine the location more accurately.
Use Geosense
To use Geosense, visit here to download the software for free. The software has 2 versions for Windows 7 32-bit and 64-bit, so you need to choose the right software to install into the system.

Geosense installation interface
After downloading, run the executable file to install it on your device. The interface of the installation window appears, you accept the working terms and click Install to install. During the installation process, the software will ask you to install the drivers for the device, you do not need to worry, just click the Install button to install. In addition, if you encounter a warning UAC appears, you also accept to confirm that the installation is safe.

Click Install to accept the installation of device drivers
Once the process is complete, you can start using Geosense but be sure to activate Geosense first by entering the ' Location ' command on the Start menu bar and selecting Location and Other Sensors .

Type Location and select Location and Other Sensors in the Start menu
In the window that appears, you will see Geosense listed under the Sensor section. If it is not enabled, click on the search box next to it and click on Apply .

Activated for Geosense positioning on Windows 7 to be verified
Currently Geosense does not have many functions, you can wait for another time for the program to add new features. Here are the features Geosense has equipped for users to use including weather viewing and user location identification.
See the weather with Geosense

Notification notice Geosense is ready to wait for the master's order
Once the application is installed, you will see a gray icon appear next to the city item you live in the Windows 7 widget list, which means the application is ready to work. Click on this icon to open the options window, here you tick the Find location box automatically so that Geosense automatically detects your location when moving, notifies the weather exactly what the data is. Geosense's collected in the current position to bring more accurate weather results.

You can let the program automatically detect the location when moving
The gray icon will turn green, the data will begin to be analyzed by Geosense. When the location weather changes, the application will immediately send a notification to you.

Geosense signaling blue icon has begun to operate
In some cases, Geosense may not be able to find your location, so if this is the case, the green icon will be added with a red X with the message content ' Cannot get present location '.

Notice that Geosense cannot locate your location
Locate with Geosense
Data collected by Geosense is based on the Google Maps application. It will detect your location by automatically opening the Google map table so you can easily find the directions and locations of nearby large businesses for you to identify. However, it will not be able to detect your specific location, it simply displays the area you are on the map of Google Maps only.
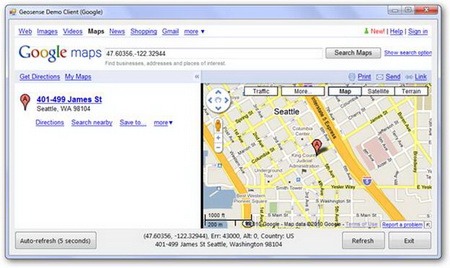
Geosense helps you know your location on Google Maps
You should read it
- Opera released Opera 16 based on Chromium 29
- Here's how to uninstall Windows 10 to return to using Windows 7 or 8.1
- The chart for the 10 most amazing versions of Windows
- Windows revolution and breakthrough changes through each version
- Summary of several logout methods on Windows 8 and Windows 10
- Looking back at 27 years of 'evolution' of Windows
- Instructions on how to upgrade from Windows XP to Windows 8
- 4 ways to 'revive' Windows XP on Windows 10
May be interested
- Turn off location tracking on Windows 10
 windows 10 will collect the user's location to provide relevant information such as local weather, and some other information. however, if you feel uncomfortable or don't want windows 10 to track your location, you can turn off location tracking on windows 10.
windows 10 will collect the user's location to provide relevant information such as local weather, and some other information. however, if you feel uncomfortable or don't want windows 10 to track your location, you can turn off location tracking on windows 10. - How to determine the type of account in Windows 10
 when setting up windows, you are required to create user accounts. this guide will show you how to quickly determine if a user on a pc has an admin or standard account in windows 10.
when setting up windows, you are required to create user accounts. this guide will show you how to quickly determine if a user on a pc has an admin or standard account in windows 10. - How to delete location history on Windows 11
 if you want to delete location history on windows 11, tipsmake.com will send you two ways to do it. the first way is using windows settings and the second way is using the windows maps application.
if you want to delete location history on windows 11, tipsmake.com will send you two ways to do it. the first way is using windows settings and the second way is using the windows maps application. - How to turn off location request notifications on Windows 11
 starting with windows 11 build 25977, microsoft has added an option to turn off location request notifications to help you manage which apps have location access.
starting with windows 11 build 25977, microsoft has added an option to turn off location request notifications to help you manage which apps have location access. - How to find a location to save Minecraft Windows 10 Edition
 need to find the saved folder of minecraft windows 10 edition? follow these simple steps to determine where to save your minecraft version of windows 10.
need to find the saved folder of minecraft windows 10 edition? follow these simple steps to determine where to save your minecraft version of windows 10. - How to fix the error does not enable GPS on Windows 10
 the gps feature on windows 10 is similar to that of android or ios, used for mapping applications or location positioning. however, many people get errors when turning on gps on windows 10.
the gps feature on windows 10 is similar to that of android or ios, used for mapping applications or location positioning. however, many people get errors when turning on gps on windows 10. - Determine the secret location of TR-3B UFO triangle on Google Earth?
 a mysterious 'ufo' spy device can exist and one of their secret hiding places can be discovered on google earth. invite you to find out!
a mysterious 'ufo' spy device can exist and one of their secret hiding places can be discovered on google earth. invite you to find out! - Attendees of 15 impressive works participated in the National Geographic Traveler Photo Contest 2017
 let us take a look at 15 impressive works to attend the national geographic traveler photo contest 2017!
let us take a look at 15 impressive works to attend the national geographic traveler photo contest 2017! - Quick fix of 'Location is not available' error on Windows 10/8/7
 location is not available error occurs mostly on windows 10/8/7 while users try to open one or more personal folders (such as documents, pictures, music, videos, ...) folders from shortcuts on windows explorer.
location is not available error occurs mostly on windows 10/8/7 while users try to open one or more personal folders (such as documents, pictures, music, videos, ...) folders from shortcuts on windows explorer. - Mozilla launched FireFox OS Simulator 3.0
 mozilla has just officially released firefox os simulator 3.0, making it easy for users to experience the firefox os platform directly on the web.
mozilla has just officially released firefox os simulator 3.0, making it easy for users to experience the firefox os platform directly on the web.









 Disable keyboard with Keyboard Shortcut in Windows
Disable keyboard with Keyboard Shortcut in Windows Protect Internet connection via SSH
Protect Internet connection via SSH 7 layers of security every computer should have
7 layers of security every computer should have Embed malicious code into PDF file without security error
Embed malicious code into PDF file without security error Disable PING response in Windows
Disable PING response in Windows The best security tools for 2010
The best security tools for 2010