How to determine the type of account in Windows 10
This account is an admin account that allows you to set up your PC and install any applications you want. When you add an account on a PC in Windows, it will be the standard user account by default.
This guide will show you how to quickly determine if a user on a PC has an admin or standard account in Windows 10.
Determine the type of account in User Accounts
1. Open the Control Panel (icon view) and click on the User Accounts icon .
2. Look below the username in the box with your account picture.
- If you see Administrator under your username, then your account is an admin account.
- If you do not see Administrator under your username, then your account is a standard user account.
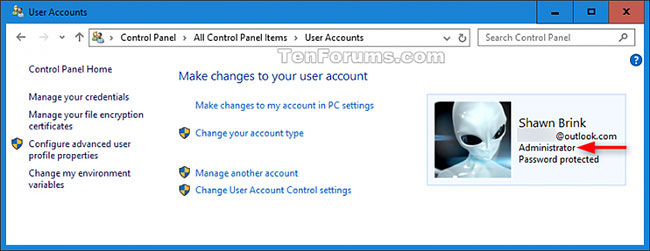 Determine the type of account in User Accounts
Determine the type of account in User Accounts Determine the type of user account in User Accounts
You must be logged in as an administrator to perform this option.
1. Open the Control Panel (icon view) and click on the User Accounts icon .
2. Click the Manage another account link .
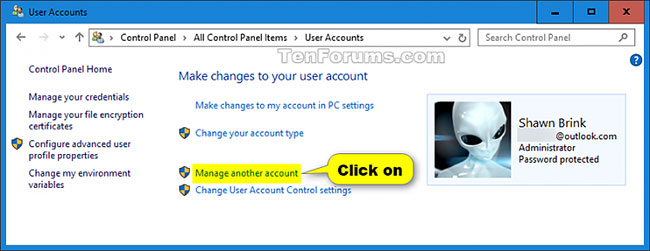 Click the Manage another account link
Click the Manage another account link 3. View the username in each box, which comes with that user's account picture.
- If you see Administrator under the username, then that account is an admin account.
- If you do not see Administrator under the username, then that account is a standard user account.
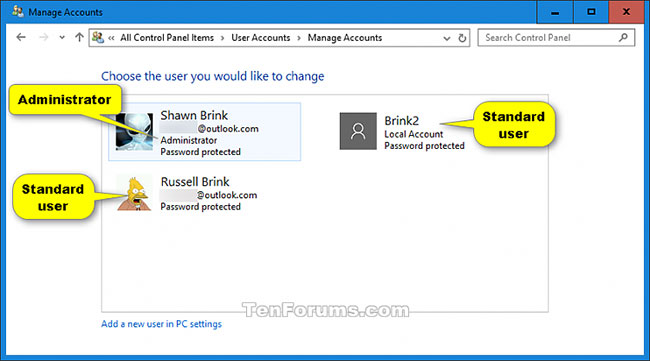 See the username in each box, associated with that user's account picture
See the username in each box, associated with that user's account picture Determine the type of user account in Local Users and Groups
Local Users and Groups is only available in Windows 10 Pro, Enterprise and Education editions.
1. Press the Win+ keys Rto open the Run dialog , enter lusrmgr.msc into Run and click OK to open Local Users and Groups .
2. Click Groups in the left pane and double click Administrators in the middle.
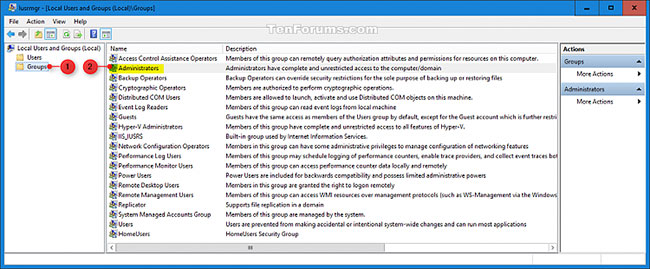 Double click on Administrators in the middle
Double click on Administrators in the middle 3. Look at the username listed under Members.
- If the username is listed as a member of the Administrators group , then the account is admin.
- If the username is not listed as a member of the Administrators group , then the account is a standard user.
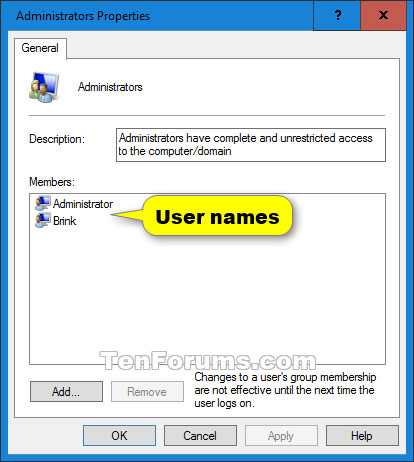 Look at the username listed under Members
Look at the username listed under Members Determine the user's account type in the Command Prompt
1. Open Command Prompt.
2. Copy and paste the command net localgroup administratorsinto the Command Prompt , then press Enter.
3. Look at the username listed under Members.
- If the username is listed as a member of the Administrators group , then the account is admin.
- If the username is not listed as a member of the Administrators group , then the account is a standard user.
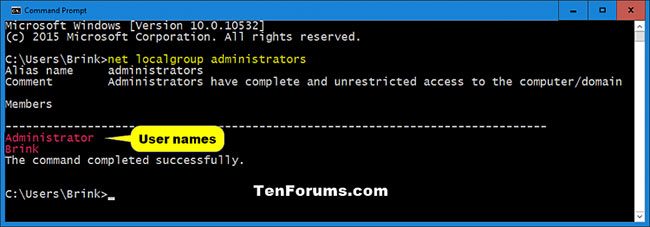 Determine the user's account type in the Command Prompt
Determine the user's account type in the Command Prompt Determine the type of user account in Settings
1. Open Settings and click on the Accounts icon .
2. Perform step 3 (Your info ) or step 4 ( Family & other users ) for which page in Accounts you want to check.
3. Determine the type of account on the "Your info" page for current users:
A) Click Your info on the left.
B) Look down below the account picture on the right.
- If you see Administrator under the username, then that account is an admin account.
- If you do not see Administrator under the username, then that account is a standard user account.
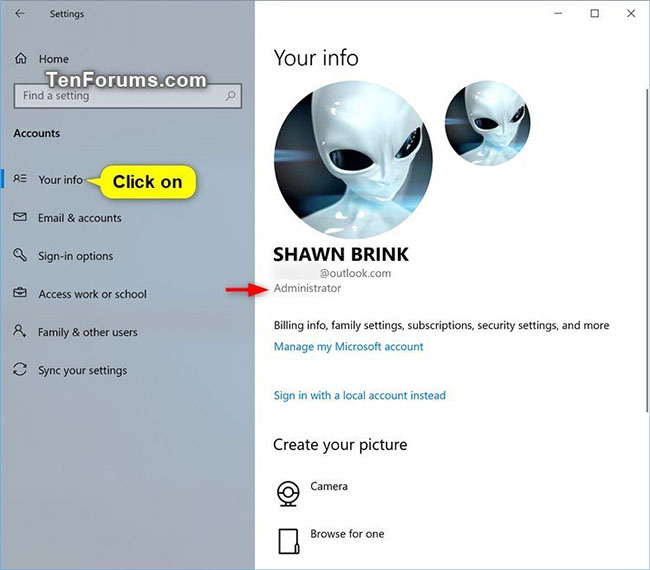 Determine the type of account on the "Your info" page for current users
Determine the type of account on the "Your info" page for current users 4. Determine the account type on the " Family & other users " page for other users :
A) Click Family & other users on the left.
B) Look at each user listed under Other users on the right.
- If you see Administrator under the username, then that account is an admin account.
- If you do not see Administrator under the username, then that account is a standard user account.
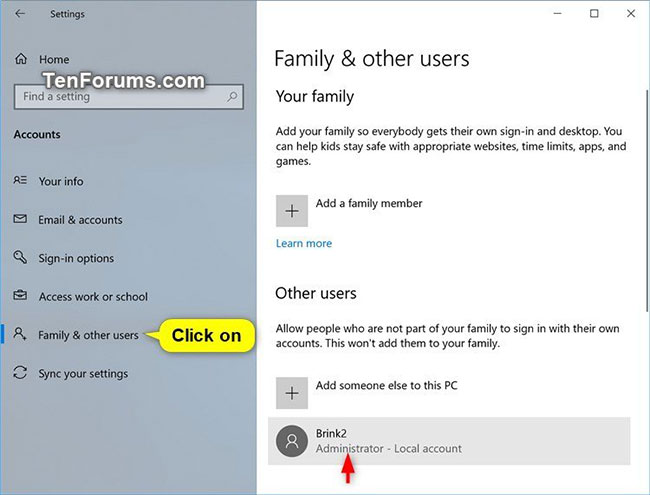 Determine the account type on the "Family & other users" page for other users
Determine the account type on the "Family & other users" page for other usersYou should read it
- 10 effective and safe usage tips for Microsoft accounts
- How to Configure Your PC to a Local Area Network
- What is USB Type C? Type C cable models are widely used
- How to type VNI in Windows
- How to change the account name, account name in Windows 10
- To know your biological age, check your urine sample
- How to Find or Change My Computer's Administrator
- How to Check if Your Computer Is 64 Bit
May be interested
- How to activate the hidden Admin account on Windows 7/8/10
 microsoft has hidden admin accounts in windows 7, 8, 10 or vista operating systems to ensure the system is not tampered with and affected by user settings. however, when used, many programs require running under amin.
microsoft has hidden admin accounts in windows 7, 8, 10 or vista operating systems to ensure the system is not tampered with and affected by user settings. however, when used, many programs require running under amin. - How to Set Administrator Password
 your computer's administrator account allows you to adjust system settings and make changes to the filesystem. regardless of your operating system, you can change the administrator account password using the command line. in windows, the...
your computer's administrator account allows you to adjust system settings and make changes to the filesystem. regardless of your operating system, you can change the administrator account password using the command line. in windows, the... - 3 ways to activate Guest account on Windows 8 / 8.1
 by default the guest account on windows is disabled, so you cannot log on to the computer through this account. however, it is recommended that you activate the guest account to access the computer in some cases such as forgetting the computer login password or forgetting the admin account password.
by default the guest account on windows is disabled, so you cannot log on to the computer through this account. however, it is recommended that you activate the guest account to access the computer in some cases such as forgetting the computer login password or forgetting the admin account password. - Instructions to transfer Microsoft account to Local account on Windows 10 / 8.1
 if you don't want to use all the new features on windows 10, 8.1 ... or you forgot your local account, you simply need to transfer your microsoft account to a local account. the following article will show you how to switch to local account.
if you don't want to use all the new features on windows 10, 8.1 ... or you forgot your local account, you simply need to transfer your microsoft account to a local account. the following article will show you how to switch to local account. - Distinguish local accounts and Microsoft accounts on Windows 8
 windows 8 integrates more microsoft services than previous windows versions. when creating a user account on the computer, you will be asked to use a microsoft account. this account is different from the usual local account. the article will explain the differences between these two types of accounts and their functions
windows 8 integrates more microsoft services than previous windows versions. when creating a user account on the computer, you will be asked to use a microsoft account. this account is different from the usual local account. the article will explain the differences between these two types of accounts and their functions - 4 ways to change user account type in Windows
 in addition to creating multiple users, windows 10 also allows you to limit what others can do on the shared pc, by providing multiple account types, specifically standard user accounts and admin accounts.
in addition to creating multiple users, windows 10 also allows you to limit what others can do on the shared pc, by providing multiple account types, specifically standard user accounts and admin accounts. - What is USB Type C? Type C cable models are widely used
 what is usb type c? usb type c is currently used very commonly in many technology devices. therefore, the type c port plays a very important role.
what is usb type c? usb type c is currently used very commonly in many technology devices. therefore, the type c port plays a very important role. - How to Bypass Windows 7 Password
 if you lost the password to your regular windows 7 user account, you can use the password recovery drive you created to access your account in minutes. if you didn't create a password recovery drive, don't lose hope—get your hands on a w...
if you lost the password to your regular windows 7 user account, you can use the password recovery drive you created to access your account in minutes. if you didn't create a password recovery drive, don't lose hope—get your hands on a w... - How to fix 'We can't sign into your account' error on Windows 10
 some windows 10 insider build 20226 users have reported that they were unable to log in to user profile (s) as expected. microsoft now offers a solution for help with this problem.
some windows 10 insider build 20226 users have reported that they were unable to log in to user profile (s) as expected. microsoft now offers a solution for help with this problem. - How to specify a Hiberfile type as Full or Reduced in Windows 10
 if you only want to use fast startup and do not plan to use the hibernate function, then you can specify the hibernate type as reduced to reduce the file size of hibernation (hiberfil.sys) to about half.
if you only want to use fast startup and do not plan to use the hibernate function, then you can specify the hibernate type as reduced to reduce the file size of hibernation (hiberfil.sys) to about half.










 How to manually update Cortana on Windows 10 without going to the Microsoft Store
How to manually update Cortana on Windows 10 without going to the Microsoft Store How to fix error 0xc1900223 when updating Windows 10
How to fix error 0xc1900223 when updating Windows 10 How to enable / disable the Pause Updates feature for Windows Update in Windows 10
How to enable / disable the Pause Updates feature for Windows Update in Windows 10 How to enable / disable the sync feature works from PC to cloud in Windows 10
How to enable / disable the sync feature works from PC to cloud in Windows 10 How to delete a drive from the Storage Pool in Storage Spaces on Windows 10
How to delete a drive from the Storage Pool in Storage Spaces on Windows 10 5 best tools for remapping keyboards on Windows 10
5 best tools for remapping keyboards on Windows 10