How to access Accessibility on Mac from menu bar
If your machine is running macOS Big Sur or later, you can access these features directly from the menu bar or Control Center. The Accessibility Shortcuts menu brings a lot of frequently used accessibility features such as grayscale without having to go to System Preferences as before.
Accessibility Shortcuts is a module you can add to Control Center or let it show up directly on the menu bar.
Click the Apple logo in the left corner of the screen and choose System Preferences .
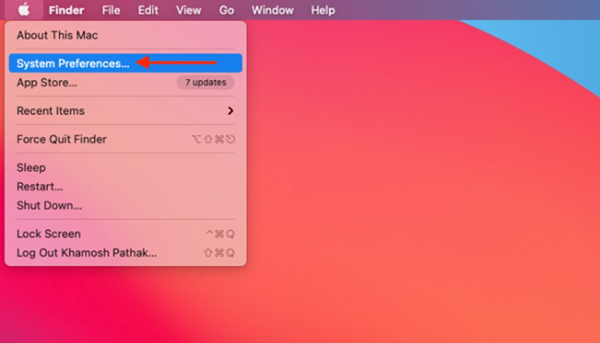
From here, click on the Dock & Menu Bar button .
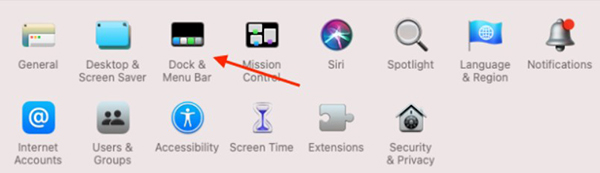
From the sidebar, scroll down and select Accessibility Shortcuts . Check the boxes next to Show in Control Center and Show in Menu Bar . You can return here and uncheck these options to remove the Accessibility Shortcuts icons .

To access Accessibility Shortcuts from Control Center , click the Control Center icon in the right corner of the Mac screen.
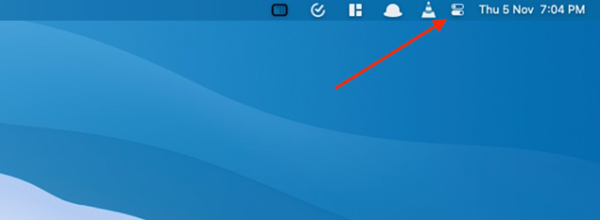
Now, click on the Accessibility icon from the bottom of Control Center or the menu bar.

The menu is expanded and you will see all the accessible features.

You can drag the Accessibility Shortcuts icon from Control Center to the menu bar. To delete, hold the Command key , drag the icon to the screen and release.

Click a certain accessibility feature to turn it on or off.

You should read it
- Google releases open source tools, making iOS easier to access
- Learn to use the ultimate lesson calculator - Use accessibility features
- Use the Accessibility utility in Win XP
- Everything we need to know about macOS 12
- How to display the date in the macOS menu bar
- macOS 13 Ventura: New Features, Supported Devices, and Release Date
- How to check application access on macOS
- Firefox 57 protects users from snooping applications
May be interested
- 6 Windows Accessibility Features Every User Should Try
 from improved reading capabilities to automatic captioning and voice input, there are a number of features that everyone should explore.
from improved reading capabilities to automatic captioning and voice input, there are a number of features that everyone should explore. - 9 Android Accessibility Features Every User Should Try
 while android accessibility features are designed with specific needs in mind, some of them can benefit everyone.
while android accessibility features are designed with specific needs in mind, some of them can benefit everyone. - Use the Accessibility utility in Win XP
 this article helps us learn and exploit accessibility features in a more specific way in windows xp.
this article helps us learn and exploit accessibility features in a more specific way in windows xp. - Firefox 57 protects users from snooping applications
 as planned to be released on november 14, firefox 57 will bring a new security method to prevent accessibility apps (accessibility apps) from accessing browser data.
as planned to be released on november 14, firefox 57 will bring a new security method to prevent accessibility apps (accessibility apps) from accessing browser data. - 6 ways to access the Boot Options menu in Windows 10
 windows 10 offers many interesting features and advanced boot options, to fix many problems in windows 10, one of them.
windows 10 offers many interesting features and advanced boot options, to fix many problems in windows 10, one of them. - What is the Menu key? And how to remap it?
 do you know the computer keyboard has a menu key? this key will open the context menu but you can adjust it to make it more useful.
do you know the computer keyboard has a menu key? this key will open the context menu but you can adjust it to make it more useful. - Fix WinX Menu Not Working on Windows 10
 winx menu helps to quickly access system tools but sometimes it fails to open. tipsmake will guide you how to fix the error using registry editor, shellexview to restore winx menu on windows 10.
winx menu helps to quickly access system tools but sometimes it fails to open. tipsmake will guide you how to fix the error using registry editor, shellexview to restore winx menu on windows 10. - Windows 11 is hiding a second Start menu: Why should you use it?
 most windows 11 users know about the regular start menu with its colorful tiles and suggested apps. but microsoft has hidden a second start menu that you should definitely use.
most windows 11 users know about the regular start menu with its colorful tiles and suggested apps. but microsoft has hidden a second start menu that you should definitely use. - Learn to use the ultimate lesson calculator - Use accessibility features
 accessibility features are tools designed to help people with disabilities who have limitations on some functions that can use technology more easily.
accessibility features are tools designed to help people with disabilities who have limitations on some functions that can use technology more easily. - How to Change Trackpad Sensitivity on a Mac
 you can modify both the tracking speed and scrolling speed of your mac's trackpad with just a few changes to the trackpad and accessibility settings from the system preferences menu. click the apple icon. it's the apple logo on the left...
you can modify both the tracking speed and scrolling speed of your mac's trackpad with just a few changes to the trackpad and accessibility settings from the system preferences menu. click the apple icon. it's the apple logo on the left...










 How to create a bootable macOS Big Sur installation drive
How to create a bootable macOS Big Sur installation drive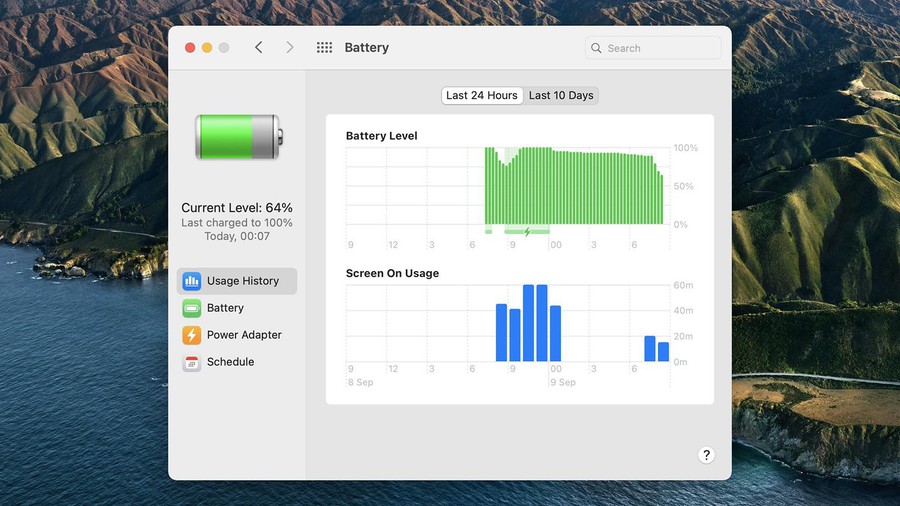 Top 10 features you can do in macOS Big Sur that weren't there before
Top 10 features you can do in macOS Big Sur that weren't there before Learn 20+ new features on macOS Big Sur
Learn 20+ new features on macOS Big Sur How to check the configuration of the MacBook
How to check the configuration of the MacBook Useful keyboard shortcuts on MacBook
Useful keyboard shortcuts on MacBook How to fix a Mac with white screen
How to fix a Mac with white screen