How to create and add TP-Link ID to TP-Link WiFi 6 router
TP-Link ID is a cloud-based account that you can use on all TP-Link WiFi 6 routers, WiFi mesh systems and smart home devices. The account works with TP-Link mobile apps like Tether or Kasa Smart, and it's useful for controlling your device remotely, anywhere via the Internet.
TP-Link accounts are easy to create and use, and they go a long way in making your experience simpler. If you need help creating a TP-Link ID and linking it to your TP-Link WiFi 6 router, here's how to do it, both from PC and smartphone:
How to add/create TP-Link ID from Tether mobile app
One of the easiest ways to create a TP-Link account is from the Tether app. This application is used to set up and remotely control the TP-Link WiFi 6 router. Install the application on your Android smartphone or iPhone, then run it. Make sure you are connected to the Internet when doing this. As soon as the application starts, it will ask for TP-Link ID. If you already have one, accept the privacy policy and terms of use, enter your account details and tap Log in .
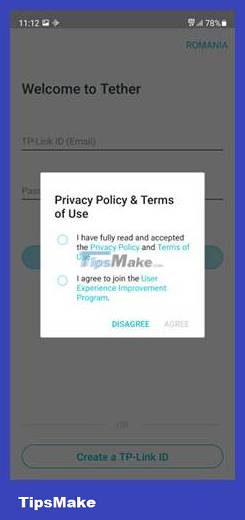
If you want to create a TP-Link account, click on the 'Create a TP-Link ID' button . You are informed about the benefits of using ID. Read them and click Next.

It's time to enter the e-mail address you want to use and the password for your TP-Link ID. Also, don't forget to accept the privacy policy and terms of use, and choose whether you want to subscribe to TP-Link's newsletter. Then, click Sign Up .

You are required to activate your account. An activation link is sent to your email address. Open the email app on your smartphone, tap the activation link, then return to the Tether app. There, tap on 'Activated & Log In' .

Enter login information for TP-Link ID and press Log In . Then, continue setting up the router. At the end of the setup process, the Tether app asks if you want to link a TP-Link ID. Click BIND NOW , and you're done.

Now you can use the Tether app on your smartphone to control your TP-Link WiFi 6 router remotely, anywhere in the world, as long as you have an Internet connection.
How to add/create a TP-Link account during initial router setup
If you just bought a new TP-Link WiFi 6 router and you want to set it up from your laptop or PC, open your favorite web browser and visit tplinkwifi.net or 192.168.0.1. This action will load TP-Link's setup wizard, which starts by asking you to create an admin password for the router. Read this guide for instructions on how to perform the initial setup: 2 ways to set up TP-Link WiFi 6 router.
At the end of the initial setup, you will see a success message, with details on how to configure the router. Click Next.

You are then asked to 'Get TP-Link Cloud Service' and enter your TP-Link account credentials. If you already have an account, enter your login information and click Log In. If you don't have an account yet, click the "Sign Up" link.

This will take you to a screen where you are prompted to enter the e-mail address you want to use for your TP-Link account and its password. Enter the necessary information, agree to the privacy policy and terms of use, then click Register.

You are informed that an activation notification has been sent to your email address. Open your inbox, find this email notification and click on the necessary link. Then, back in the TP-Link setup wizard, press Login.

Now, you are logged in with your TP-Link account on your WiFi 6 router and can use it to control the router remotely via your smartphone.
How to create a TP-Link account or TP-Link ID from a web browser
If you want to create a TP-Link cloud account or TP-Link ID before setting up the router, open the default web browser on your PC and navigate to tplinkcloud.com. There, you will see a login prompt like below. To create a new TP-Link account, click 'Not Registered'.

You will see several fields to complete: The e-mail address you want for your TP-Link ID and password. Enter the required information and click OK.

You are requested to check your email inbox for the activation link. Go to your inbox and click on the activation link sent to you. If you don't see this email notification, check your Spam folder as well. Once you have activated your TP-Link ID, you can use this ID to link your TP-Link WiFi 6 router and use it in mobile apps to remotely control all your devices. TP-Link device range, including the TP-Link Tether app, along with Kasa Smart for Android and iOS.
How to link TP-Link ID to WiFi 6 router after initial setup
If you have installed your TP-Link WiFi 6 router and completed the initial setup without tying it to your TP-Link account, you can make this connection later. To do that, open a web browser and go to tplinkwifi.net or 192.168.0.1. Enter the local password used to manage the router and press LOG IN.

Then, in TP-Link's admin interface, go to Advanced > TP-Link ID . On the right, enter the login details for your TP-Link account and press Log In .

If you don't have an account, click Sign Up , then enter the email address and password you want to use. Also, don't forget to activate your account so it can be used.
You should read it
- Review of TP-LINK Archer C5 router
- 6 steps to block, block website with TP-Link router
- How to change the TP-Link wifi password?
- How to configure PPPoE connection on TP-Link WiFi 6 router
- Review TP-Link TL-WR840N: Feature-rich Wireless-N WiFi Router
- How to install USB Wifi TP Link easily at home
- Learn about 5G NR router and D-Link's WiFi Exo router
- How to secure the D-Link wireless router
May be interested
- 9 best free wifi playback software and download link
 here is a list of the 9 best wifi applications for wifi sharing on your computer for other devices around when solving problems without wifi router. all these wifi broadcast software are free.
here is a list of the 9 best wifi applications for wifi sharing on your computer for other devices around when solving problems without wifi router. all these wifi broadcast software are free. - Review of TP-LINK Archer C5 router
 tp-link archer c5 is an old and classic wireless router, popular in the market of affordable routers. its success convinced the company to create a new version of this model, the tp-link archer c5 v4.
tp-link archer c5 is an old and classic wireless router, popular in the market of affordable routers. its success convinced the company to create a new version of this model, the tp-link archer c5 v4. - Review TP-Link TL-WR840N: Feature-rich Wireless-N WiFi Router
 if you are looking for a really cheap but still excellent wifi router, the tp-link tl-wr840n is a great choice.
if you are looking for a really cheap but still excellent wifi router, the tp-link tl-wr840n is a great choice. - Summary of the best Wi-Fi Router devices
 whether computers can catch wi-fi is stable and good depends a lot on wi-fi transmitters. the transmitter has quality, the signal transmission speed is guaranteed.
whether computers can catch wi-fi is stable and good depends a lot on wi-fi transmitters. the transmitter has quality, the signal transmission speed is guaranteed. - How to change DNS server on the most popular routers
 changing the dns server settings on your router is not difficult, but every manufacturer uses their own custom interface, which means the process can be very different depending on which router you are owned.
changing the dns server settings on your router is not difficult, but every manufacturer uses their own custom interface, which means the process can be very different depending on which router you are owned. - 4 best models of Mesh router for increasing WiFi wave 2020
 if your office or house has a large area, using a wifi router will definitely not cover the whole house. at this point, mesh wifi router models will be the appropriate choice.
if your office or house has a large area, using a wifi router will definitely not cover the whole house. at this point, mesh wifi router models will be the appropriate choice. - How to install USB Wifi TP Link easily at home
 one of the world's leading wifi transmitters belongs to tp link house. however, many users are having difficulty installing usb wifi tp link.
one of the world's leading wifi transmitters belongs to tp link house. however, many users are having difficulty installing usb wifi tp link. - TP-Link Archer AX6000 review: lightning fast WiFi router
 tp-link archer ax600 comes at a lower price point, but still has an impressive list of specs, including smart home compatibility, multiple ports, powerful hardware, along with some of the latest features. and best.
tp-link archer ax600 comes at a lower price point, but still has an impressive list of specs, including smart home compatibility, multiple ports, powerful hardware, along with some of the latest features. and best. - Instructions on how to use wifi adapter Tenda A
 let quangtrimang.com evaluate and learn how to use the wifi adapter tenda a9 - one of the most popular products today.
let quangtrimang.com evaluate and learn how to use the wifi adapter tenda a9 - one of the most popular products today. - Instructions on how to use wifi adapter Tenda A9
 let quangtrimang.com evaluate and learn how to use the wifi adapter tenda a9 - one of the most popular products today.
let quangtrimang.com evaluate and learn how to use the wifi adapter tenda a9 - one of the most popular products today.










 How many devices can a wireless router allow to connect?
How many devices can a wireless router allow to connect? How to turn off SIP ALG on Netgear router
How to turn off SIP ALG on Netgear router How to set up Xiaomi Mi WiFi Router
How to set up Xiaomi Mi WiFi Router 5 steps to enable 5GHz WiFi on TP-Link router
5 steps to enable 5GHz WiFi on TP-Link router What is QoS? How to use QoS to get faster Internet speed when you need it urgently
What is QoS? How to use QoS to get faster Internet speed when you need it urgently Steps to reset WiFi modem
Steps to reset WiFi modem