Create hyperlinks in PowerPoint - Create Hyperlinks in PowerPoint
Create links in PowerPoint you can link silde in a file, link to email address, website address . and link right in a silde of PowerPoint. Creating links in PowerPoint makes your presentation more flexible and efficient, so how can you create links in PowerPoint?
The following article shows how to create links in PowerPoint 2007, 2010, 2013.
Create links right in a slide of PowerPoint 2010, 2013
For example, in the slide you have 1 brick and 1 image, when you want to click on the puzzle, that image will appear.

To create such links you do the following:
Step 1: Select the image to create links, select the Animations tab -> Add Animation -> choose effects for the image.

Step 2: After creating the effect for the image, in the Advanced Animation section you choose Trigger -> On Click of -> choose the name of the bricks .

So you've created the link, you run the slide show and click on the puzzle, the image will appear immediately. Slide with many bricks and many images you do the same.
Create links right in a PowerPoint 2007 slide
In the same example above with 1 brick and 1 image, create a link so that when clicking on the puzzle, the image appears. If you use PowerPoint 2007, creating links right in a slide is a little different. For details on how to create links in PowerPoint 2007, please refer to the steps below:
Step 1: Select the image to link, select the Animation tab -> Custom Animation to open the Custom Animation dialog box .

Step 2: Appearance Custom Animation on the right side, select Add Effect and select the effect that appears the image you want.

Step 3: Appear the name of the effect in the Custom Animation dialog box, select the triangle and select Timing .

Step 4: Timing card appears in the Blinds dialog box , select Triggers -> Start effect on click of -> select the name of the bricks you want to create the link.

Click OK to finish, you PowerPoint and see the results.
Create links to slides, web pages, emails . in PowerPoint 2007, 2010, 2013
Step 1: You need to select (highlight the text) or select the shapes to create links, then you select Insert -> Hyperlink ( Ctrl + K ) or right-click and choose Hyperlink .

Step 2: The Insert Hyperlink dialog box appears , you have 4 link options:
- Existing File or Web Page: link to files or web pages.
- Place in This Document: links to any slide in a PowerPoint file.
- Create New Document: link to a newly created folder.
- E-mail Address: link to the email address.
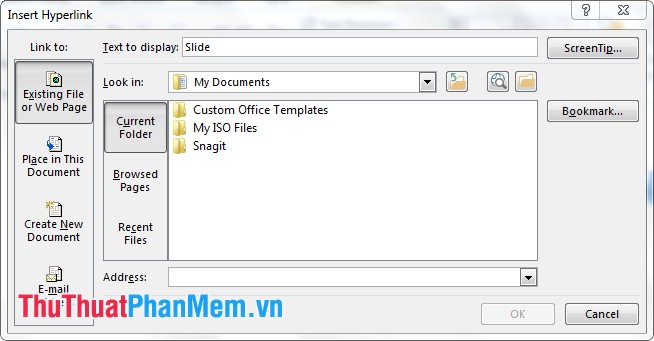
If you want to create any link, you just need to select on that section. For example:
- Create links to slides in PowerPoint .
In the dialog box Insert Hyperlink you choose Place in This Document , in the Select a place in this document you choose to slide to link and click OK .

So the link will be created, when you click on the link, the slide you selected will be displayed.
- Create links to other websites
You choose Existing File or Web page in the Insert Hyperlink dialog box and enter the website address in the Address box and click OK to create the link.

Hopefully, with the way to create links in PowerPoint, the tutorial will help you in the process of editing a presentation more effectively. Good luck!
You should read it
- How to create hyperlinks in excel is extremely useful
- How to use the impact button on PowerPoint
- How to Insert Hyperlinks in Microsoft Word
- How to create bottom-up scrolling in PowerPoint?
- Create Hyperlink in Excel
- How to create a PowerPoint file password
- MS Word - Lesson 14: Create Web Pages
- This is a simple way to find and delete Hyperlink in Excel
May be interested
- Instructions for creating effects in PowerPoint
 show you how to create 4 effects in powerpoint: create effects for text. create effects for graphs. create effects for images. create slide transition effects.
show you how to create 4 effects in powerpoint: create effects for text. create effects for graphs. create effects for images. create slide transition effects. - Watermark to Word file - Add Watermark to Doc file
 in word, you can stamp the 'copyright' into the content of word file, you can use that feature to determine your ownership of the word file.
in word, you can stamp the 'copyright' into the content of word file, you can use that feature to determine your ownership of the word file. - Delete the newly opened file list in Word
 recently opened files - recent files shows the files that you have recently opened in word. this feature is quite useful, helping you to quickly open recently working word files.
recently opened files - recent files shows the files that you have recently opened in word. this feature is quite useful, helping you to quickly open recently working word files. - Insert image into PDF file with Foxit Reader
 foxit reader pdf file reader supports you a lot of features, including the ability to insert images into pdf files very useful. the following article will guide you to use foxit reader to insert images into pdf files.
foxit reader pdf file reader supports you a lot of features, including the ability to insert images into pdf files very useful. the following article will guide you to use foxit reader to insert images into pdf files. - Hide the contents of any Cell in Excel
 using excel to calculate and process data, sometimes for certain data, you need to hide the content of the cell but the value of that cell is still used to calculate as usual.
using excel to calculate and process data, sometimes for certain data, you need to hide the content of the cell but the value of that cell is still used to calculate as usual. - Instructions for copying formulas and data between Excel tables
 often you still copy and paste normally with the key combination ctrl + c and ctrl + v for each data. but if you need to copy data or formulas to different cells and not adjacent to each other, this will take a lot of time ...
often you still copy and paste normally with the key combination ctrl + c and ctrl + v for each data. but if you need to copy data or formulas to different cells and not adjacent to each other, this will take a lot of time ...






 How to remove underline hyperlinks in PowerPoint
How to remove underline hyperlinks in PowerPoint Hyperlink (Hyperlink) in PowerPoint 2016
Hyperlink (Hyperlink) in PowerPoint 2016 How to create hyperlinks in excel is extremely useful
How to create hyperlinks in excel is extremely useful How to use the impact button on PowerPoint
How to use the impact button on PowerPoint How to Insert Hyperlinks in Microsoft Word
How to Insert Hyperlinks in Microsoft Word