How to Create a Database from an Excel Spreadsheet
Method 1 of 2:
Using Microsoft Access
-
 Open Microsoft Access. It's the red app with an A. Doing so opens the Access template page.
Open Microsoft Access. It's the red app with an A. Doing so opens the Access template page.- Access is designed for use with Excel and comes bundled with Excel in Microsoft Office Professional and is only available for Windows.
-
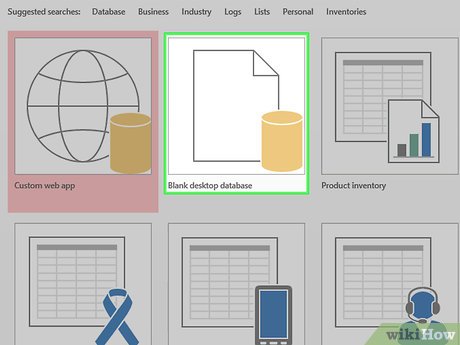 Click Blank database. This option is in the upper-left side of the window.
Click Blank database. This option is in the upper-left side of the window.- If you want to use a different template for your Access database, select the template that you want instead.
-
 Click Create when prompted. This option is in the bottom-right corner of the pop-up window. Your Access database will open.
Click Create when prompted. This option is in the bottom-right corner of the pop-up window. Your Access database will open. -
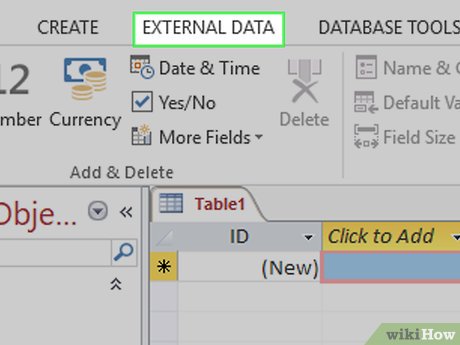 Click the External Data tab. It's in the menu bar at the top of the Access window.
Click the External Data tab. It's in the menu bar at the top of the Access window. -
 Click Saved Imports. You'll find this in the far-left side of the External Data toolbar. A drop-down menu will appear.
Click Saved Imports. You'll find this in the far-left side of the External Data toolbar. A drop-down menu will appear. -
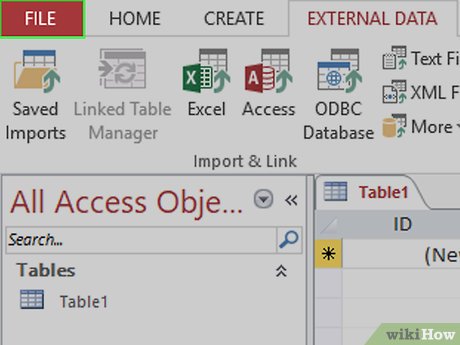 Select File. It's in the drop-down menu. Selecting this option prompts a pop-out menu.
Select File. It's in the drop-down menu. Selecting this option prompts a pop-out menu. -
 Click Excel. This option is in the pop-out menu. Clicking it prompts the import window to open.
Click Excel. This option is in the pop-out menu. Clicking it prompts the import window to open. -
 Click Browse. It's in the upper-right part of the window.
Click Browse. It's in the upper-right part of the window. -
 Select an Excel spreadsheet. Go to the folder in which your Excel spreadsheet is located, then click the Excel spreadsheet which you want to open.
Select an Excel spreadsheet. Go to the folder in which your Excel spreadsheet is located, then click the Excel spreadsheet which you want to open. -
 Click Open. It's in the bottom-right corner of the window.
Click Open. It's in the bottom-right corner of the window. -
 Specify how to transfer to the data. Click the radio button to the left of one of the following:
Specify how to transfer to the data. Click the radio button to the left of one of the following:- Import the source data into a new table in the current database - Choose this option if you created a new database with no tables or if you want to add a new table to an existing database. By creating a new table you can edit the information in Access.
- Append a copy of the records to the table - Choose this option if you are using an existing database and want to add the data to one of the tables in the database. By appending an existing table, you can edit the information in Access.
- Link to the data source by creating a linked table - Choose this option to create a hyperlink in the database, which will open the Excel database in Excel. With this method, you cannot edit the information in Access.
-
 Click OK. You'll find this at the bottom of the window.
Click OK. You'll find this at the bottom of the window. -
 Select a sheet. At the top of the window, click the name of the sheet that you want to import from your selected Excel document.
Select a sheet. At the top of the window, click the name of the sheet that you want to import from your selected Excel document.- By default, Excel creates workbooks with three spreadsheets labeled "Sheet 1," "Sheet 2," and "Sheet 3." You can only transfer one sheet at a time; if you have information on all three sheets, you must complete the transfer with one sheet and then go back to the "External Data" tab and repeat all the steps for each remaining sheet.
- You can delete, add, and edit the names of these sheets in Excel, and whatever changes you make will appear in the Access database.
-
 Click Next. It's in the bottom-right corner of the window.
Click Next. It's in the bottom-right corner of the window. -
 Enable column headings. Check the "First Row Contains Column Headings" box if your Excel sheet has its own column headings in the top row (e.g., the A row).
Enable column headings. Check the "First Row Contains Column Headings" box if your Excel sheet has its own column headings in the top row (e.g., the A row).- Uncheck the box if you want Access to create the column headings.
-
 Click Next.
Click Next. -
 Edit your spreadsheet's columns and fields if needed. If you want to import all the fields from the spreadsheet without change, skip this step:
Edit your spreadsheet's columns and fields if needed. If you want to import all the fields from the spreadsheet without change, skip this step:- To edit a field, click the column header you want to change, then edit the name of the field, the data type, and/or whether or not it is indexed.
- If you don't want to import a field, check the "Do Not Import Field (Skip)" box.
-
 Click Next.
Click Next. -
 Set the primary key for the database. For best results, leave the default setting here as-is to let Access set the key.
Set the primary key for the database. For best results, leave the default setting here as-is to let Access set the key.- You can also set your own key by checking "Choose my own primary key" and entering it in the field next to that option, or you can select "No primary key" (not recommended).
-
 Click Next.
Click Next. -
 Add a name. Type a name for the sheet into the "Import to Table" field.
Add a name. Type a name for the sheet into the "Import to Table" field.- Skip this step to leave the database set to its default name.
-
 Click Finish. This option is in the lower-right side of the window.
Click Finish. This option is in the lower-right side of the window. -
 Click Close. It's in the bottom-right corner of the window. This will close the import window and create your database.
Click Close. It's in the bottom-right corner of the window. This will close the import window and create your database.- You can first check the "Save import steps" box if you want to ensure that Access will remember your settings for this database.
Method 2 of 2:
Using Third-Party Database Software
-
 Open your Excel document. Double-click the Excel document which you want to convert into a database.
Open your Excel document. Double-click the Excel document which you want to convert into a database.- If you haven't yet created your document, open Excel, click Blank workbook, and create your document before proceeding.
-
 Click File. It's in the menu bar that's either at the top of the Excel window (Windows) or at the top of the screen (Mac).
Click File. It's in the menu bar that's either at the top of the Excel window (Windows) or at the top of the screen (Mac). -
 Click Save As. You'll find this option in the File menu.
Click Save As. You'll find this option in the File menu. -
 Double-click This PC. It's in the middle of the page.
Double-click This PC. It's in the middle of the page.- Skip this step on a Mac.
-
 Select a file format. Click the "Save as type" (Windows) or "File Format" (Mac) drop-down box, then select one of the following:
Select a file format. Click the "Save as type" (Windows) or "File Format" (Mac) drop-down box, then select one of the following:- If you're using a computer-based database application, click a .CSV (comma separated values) format.
- If you're using a Web-based database application, click an .XML format.
- If your Excel document doesn't have any XML data in it, you won't be able to choose XML.
-
 Click Save. It's at the bottom of the window. This will save your document using your selected preferences.
Click Save. It's at the bottom of the window. This will save your document using your selected preferences. -
 Create a new database in your database application. This process will vary depending on the application that you're using, but you'll usually open the application, click New (or File > New), and follow any on-screen instructions.
Create a new database in your database application. This process will vary depending on the application that you're using, but you'll usually open the application, click New (or File > New), and follow any on-screen instructions. -
 Locate the Import… button. It's often found by clicking the File option, but your database application may vary.
Locate the Import… button. It's often found by clicking the File option, but your database application may vary. -
 Select your Excel file. Locate and double-click the file you exported from Excel.
Select your Excel file. Locate and double-click the file you exported from Excel. -
 Follow the database app's prompts to import the data.
Follow the database app's prompts to import the data. -
 Save the database. You can usually open the "Save" menu by pressing Ctrl+S (Windows) or ⌘ Command+S (Mac).
Save the database. You can usually open the "Save" menu by pressing Ctrl+S (Windows) or ⌘ Command+S (Mac).
5 ★ | 1 Vote
You should read it
- Overview of the Access 2010 tutorial series
- Secure programming of Access database
- TOP best Microsoft Access replacement software for databases
- Convert old Access data to new Access (.accdb format)
- Design your own database in Access 2016
- How to Use Microsoft Access
- MS Access 2003 - Lesson 5: Chapter 2: Access Learning in 1 hour
- MS Access - Lesson 4: Create a new database
May be interested
- How to Create a Form in a Spreadsheet
 this wikihow teaches you how to create a form in a microsoft excel document. a spreadsheet form allows you to enter quickly large amounts of data into a table or list of cells. if you want to create a form with which other people can...
this wikihow teaches you how to create a form in a microsoft excel document. a spreadsheet form allows you to enter quickly large amounts of data into a table or list of cells. if you want to create a form with which other people can... - How to Make a Spreadsheet
 this wikihow teaches you how to create a data spreadsheet, which is a document that uses columns and rows to organize data. commonly used spreadsheet programs include microsoft excel, apple numbers, and google sheets. open microsoft excel....
this wikihow teaches you how to create a data spreadsheet, which is a document that uses columns and rows to organize data. commonly used spreadsheet programs include microsoft excel, apple numbers, and google sheets. open microsoft excel.... - How to send email from Excel spreadsheet with VBA script
 sending emails from microsoft excel requires only a few simple scripts. add this function to a spreadsheet and you can really make the most of all features in excel.
sending emails from microsoft excel requires only a few simple scripts. add this function to a spreadsheet and you can really make the most of all features in excel. - Excel 2016 - Lesson 7: Formatting Excel spreadsheets - Complete guide to Excel 2016
 if you have read the article about microsoft word, you must have grasped some basic knowledge about text alignment. let's refer to the article on formatting spreadsheet data in excel 2016 in this article!
if you have read the article about microsoft word, you must have grasped some basic knowledge about text alignment. let's refer to the article on formatting spreadsheet data in excel 2016 in this article! - Add a checkbox to the Excel spreadsheet
 if you are compiling a spreadsheet for yourself, you simply need to leave a blank box for this purpose. to select it, just type x (or any other character). then, use the formula with the function = isblank () to make the contents of that cell affect the rest of the spreadsheet.
if you are compiling a spreadsheet for yourself, you simply need to leave a blank box for this purpose. to select it, just type x (or any other character). then, use the formula with the function = isblank () to make the contents of that cell affect the rest of the spreadsheet. - How to display 0 in front of a number in Excel
 usually when we enter a sequence of numbers in excel that has a leading zero, it will disappear. so how to display 0 in the series in excel?
usually when we enter a sequence of numbers in excel that has a leading zero, it will disappear. so how to display 0 in the series in excel? - Guide to full Excel 2016 (Part 7): Format spreadsheet data
 if you have seen the article about microsoft word, then you also have some basic knowledge about text alignment. please refer to the article of formatting spreadsheet data in excel 2016 in this article!
if you have seen the article about microsoft word, then you also have some basic knowledge about text alignment. please refer to the article of formatting spreadsheet data in excel 2016 in this article! - Instructions on how to create Hyperlink in Excel
 excel's hyperlink is responsible for inserting web page links in excel content. when people create spreadsheets and insert access links in excel content, we can access the website quickly.
excel's hyperlink is responsible for inserting web page links in excel content. when people create spreadsheets and insert access links in excel content, we can access the website quickly. - Instructions for inserting an image into an Excel spreadsheet
 insert images into excel spreadsheets to illustrate how easy it is to understand or know the unit owner or company ... steps to insert an image into an excel spreadsheet are not too difficult.
insert images into excel spreadsheets to illustrate how easy it is to understand or know the unit owner or company ... steps to insert an image into an excel spreadsheet are not too difficult. - Test your understanding of Excel
 in the article below, network administrator will send you more useful information about excel software through the following quiz. let's see how much you know about excel.
in the article below, network administrator will send you more useful information about excel software through the following quiz. let's see how much you know about excel.






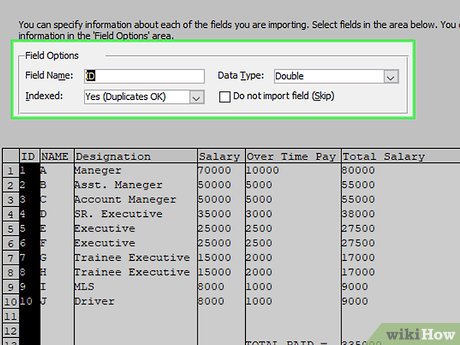


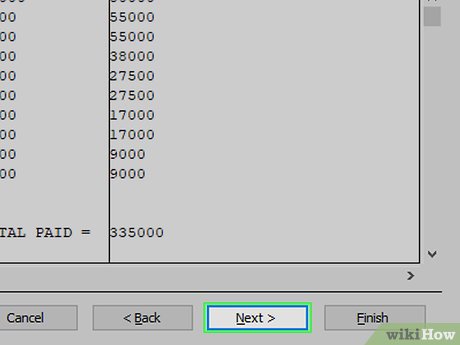







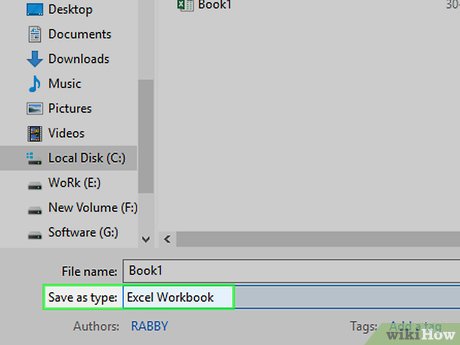
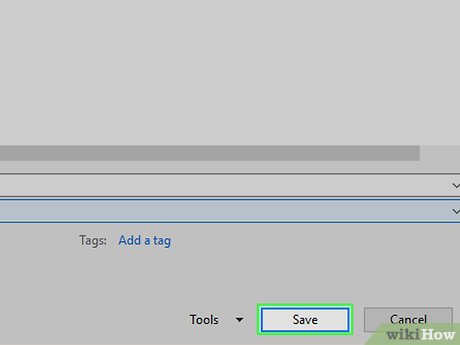
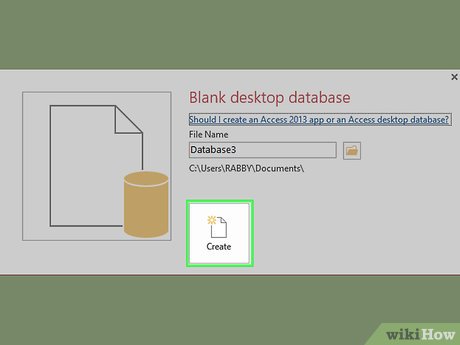
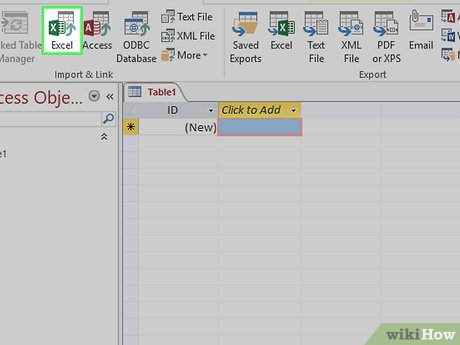













 How to Keep and Control Records Using Microsoft Access
How to Keep and Control Records Using Microsoft Access How to Disable Microsoft Security Essentials
How to Disable Microsoft Security Essentials How to Link Tables in Access
How to Link Tables in Access How to Use Microsoft Access
How to Use Microsoft Access To learn about SQL and databases, do not ignore these 23 online resources
To learn about SQL and databases, do not ignore these 23 online resources What is the Microsoft .NET Framework, and why is it installed on the PC?
What is the Microsoft .NET Framework, and why is it installed on the PC?