Configure advanced firewall in Windows Server 2008 using the MMC snap-in
David Davis
Since its inception, the Windows Server 2003 SP1 firewall has become the basic and necessary option for servers although it only blocks incoming attacks. In Windows Server 2008, the preinstalled firewall has been greatly upgraded. Let's explore the new functions and how to configure the new firewall using the MMC snap-in.
The reason to use a firewall for Windows base server
Today, many network security companies use "outside / subjective precautions" inside. They set up a fence to cover the network with firewalls and IPS systems to avoid any malicious attacks on the Internet. However, if an attacker has the ability to penetrate external barriers and continue to attack the intranet, only the Windows authentication authority can stop further intrusion into the data. important.
This is because most IT corporations do not secure their networks with server firewalls. Why is that? We see that server firewalls are becoming "more and more problematic than reality".
After reading this article, I hope that many of you will be more concerned with the Windows server firewall. With Windows Server 2008, the firewall is integrated and preinstalled in Windows with many functions and much easier to configure. A firewall is really the best way to secure an important base server. So what are the benefits for Windows Server Advanced firewall? Let me find out.
Help from the new advanced firewall
The new built-in firewall for Windows Server 2008 is now an 'advanced' firewall. This 'advanced' version is called Microsoft 'Windows Firewall with Advanced Security' (WFAS for short).
New function:
- New GUI interface - The MMC snap-in is available to configure the firewall.
- Bi-directional - Filters traffic in and out.
- Works better with IPSEC - The rules of firewalls and IPSec encryption configurations have been integrated together.
- Advanced Rules configuration - You can set rules for Windows Active Directory (AD) accounts, groups, and destinations for dynamic IP addresses, protocol numbers, sources, and destinations for TCP / UDP ports , ICMP, IPv6, and Windows Server interface.
With the addition of firewall filters, a nice interface and advanced configuration, Windows Advanced firewall is gradually becoming a firewall for traditional base servers (such as ZoneAlarm Pro).
Often the first point of concern for any network administrator using a basic server firewall is: What happens if it affects the performance of server infrastructure applications? This is always a possibility for any security method, WFAS will automatically configure new rules for each new feature added on the server. However, if you start any network connection application that does not belong to Microsoft on the server, you will have to create a new rule yourself.
When using a firewall for highly configurable operating systems, you can better protect the server from attack and fully capture the in / out traffic on the server.
Configuration options for Windows Firewall with Advanced Security?
Previously, on the server operating system you could set up a firewall when configuring the network adapter or from the control panel. The configuration job is very simple.
With Windows Firewall with Advanced Security (WFAS), most administrators will configure the firewall from Windows Server Manager or from MMC with just a WFAS snap-in. Both ways come to the following result:
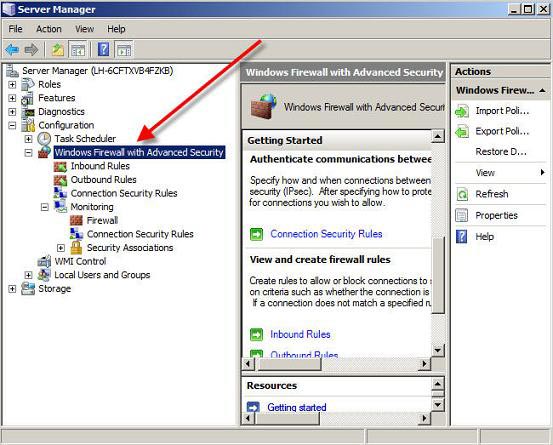
Figure 1: Managing Windows 2008 Server

Figure 2: Windows 2008 Firewall with Advanced Security
The easiest and fastest way to start WFAS MMC is to type from the firewall in the Start bar at the Search menu, as follows:

Figure 3: Windows 2008 Firewall with Advanced Security
How to configure the WFAS MMC snap-in?
There are many features to be able to configure the WFAS MMC snap-in that I can't list all here. If you have ever seen the configuration of the user interface (GUI) of Windows 2003 built-in firewall, you will immediately see how many options will appear with WFAS. However I will list some of the most typical options.
By default, when you open the WFAS MMC snap-in, you see that WFAS is turned on and the internal block connections do not correspond to the outside. Moreover, the external firewall is not activated.
You also note that WFAS has other information (see Figure 4).

Figure 4: Information displayed by Windows 2008 Firewall with Advanced Security.
WFAS includes domain information, personal information and general information. These different information allow you to set up a lot of internal and external rules so you can apply those firewall rules to your computer when you connect to the network.
Regardless of the outstanding features of WFAS that we know above, my personal difference is the complex security rules. See the option to add the rules of the Windows 2003 Server firewall in Figure 5.

Figure 5: Windows 2003 Server Firewall Exception window
Compare it with Windows 2008 Server:

Figure 6: Windows 2008 Server Advanced Firewall Exception window
Note that the Protocols and Ports tab takes up a small portion of the window with many different tabs. You can also configure options for Users & Computers, Programs and Services, and IP address Scopes. With this configuration, Microsoft developed WFAS much better than Microsoft's IAS server.
The number of WFAS default options is amazing. In Windows 2003 Server there are 3 default rules. Unlike in Windows Server. WFAS provides about 900 defaults for internal firewalls and at least 40 defaults for external firewalls.

Figure 7: Default rules for the internal firewall of Windows 2008 Server Advanced Firewall
Create a custom protected firewall rule in
Follow these steps to create a rule in Windows Advanced Firewall.
You have installed Apache web server for Windows on Windows 2008 Server. If you already use IIS installed on Windows, this port will automatically open. But if you are using a third-party web server and have an internal firewall enabled, you must open the port yourself.
Here are the steps to take:
- Identify the protocol you want to filter - can be TCP / IP protocol (as opposed to UDP / IP or ICMP protocol)
- Identify the source IP address, source port, destination IP address and destination port - Intrusion is likely to come from any IP address and at any port, enter the server through port 80. ( Note that you can also create rules for a certain program like apache HTTP Server).
- Open Windows Firewall with Advanced Security MMC
- Adding Rules - Click the New Rule button in Windows Firewall with Advanced Security MMC to open the New Inbound Rule Wizard table

Figure 8: New rule creation button of Windows 2008 Server Advanced Firewall MMC
- Select the type of rule you want to create for a port.
- Configure the protocol and port number - to default to TCP then enter the port number eg 80 and then click the Next button.
- Leave the default 'allow this connection' and click Next.
- To default, apply this rule to all profiles and click Next.
- Name and click the Finish button.
You get the following result:

Figure 9: Windows 2008 Server Advanced Firewall MMC after it has been set up
I learned that installing a new Apache web server will not work when only installed with an active firewall. But after this rule, it will work normally.
Conclude
During the development process, along with complex configuration rules and 30 times the default rule compared to previous versions, the Windows 2008 Server firewall is actually the right name for the 'advanced' firewall like Microsoft confirmed. I believe that with this free, pre-installed firewall on the base server, Windows servers will also be more secure in the future. It is not safe unless your server uses a firewall. Therefore, I hope that you will try to use this new Windows Advanced Firewall feature.
You should read it
- Configure advanced firewall in Windows 2008 using NETSH CLI
- Overview of Windows Server 2008 Firewall with advanced security features - Part 3
- What is a firewall? General knowledge about Firewall
- Overview of Windows Server 2008 Firewall with advanced security features - Part 2
- Overview of Windows Server 2008 Firewall with advanced security features (continued part 3)
- Installing, configuring and administering ISA Server 2004 Firewall
- How to Open Ports in Linux Server Firewall
- ZoneAlarm Free Firewall 158_181_18901, download ZoneAlarm Free Firewall here
May be interested
- Check the TMG 2010 virtual private network server - Part 2: Configure TMG Firewall as the PPTP Remote Access VPN Server
 in part 2 of this series, i will show you how to configure the firewall to accept pptp and l2tp / ipsec connections.
in part 2 of this series, i will show you how to configure the firewall to accept pptp and l2tp / ipsec connections. - How to turn off Snap feature in Windows 10
 you may not have noticed, but on windows 10 there is a pretty cool accessibility feature enabled by default called snap. basically, snap's purpose is to help users organize their desktop workspace more efficiently, thereby improving work productivity.
you may not have noticed, but on windows 10 there is a pretty cool accessibility feature enabled by default called snap. basically, snap's purpose is to help users organize their desktop workspace more efficiently, thereby improving work productivity. - How to enable / disable the Aero Snap feature in Windows 10
 the screen may get cluttered if you have many application windows open. the windows snap feature (aka aero snap) includes snap assistant and 2x2 snapping to help you organize these opened windows on your desktop.
the screen may get cluttered if you have many application windows open. the windows snap feature (aka aero snap) includes snap assistant and 2x2 snapping to help you organize these opened windows on your desktop. - Install and configure email handling solutions on TMG 2010 Firewall - Part 3
 in this section, i will show you what you can do when configuring the anti-spam features on the tmg 2010 firewall.
in this section, i will show you what you can do when configuring the anti-spam features on the tmg 2010 firewall. - Install and configure Windows Server 2008 DHCP Server
 before you can use advanced dhcp services, you need to install and configure some basic issues. that is the content we will introduce in the article.
before you can use advanced dhcp services, you need to install and configure some basic issues. that is the content we will introduce in the article. - Check the TMG 2010 virtual private network server - Part 3: Configure TMG Firewall as L2TP / IPsec Remote Access VPN Server
 in part 3 of this series, i will show you how to configure tmg firewall as the l2tp / ipsec remote access vpn server.
in part 3 of this series, i will show you how to configure tmg firewall as the l2tp / ipsec remote access vpn server. - How to export or back up Windows Firewall rules
 when you configure the firewall, it is important that you back up all windows firewall rules for safety and security. in this quick guide, tipsmake.com will show you the steps to back up windows firewall rules in windows 10.
when you configure the firewall, it is important that you back up all windows firewall rules for safety and security. in this quick guide, tipsmake.com will show you the steps to back up windows firewall rules in windows 10. - Overview of Windows Server 2008 Firewall with advanced security features - Part 2
 in the first part of this three-part series, we introduced some global configuration settings for using a firewall. in this section, we will introduce the inbound / outbound rules so you can control incoming and outgoing connections
in the first part of this three-part series, we introduced some global configuration settings for using a firewall. in this section, we will introduce the inbound / outbound rules so you can control incoming and outgoing connections - Install and configure the solution to handle email on TMG 2010 Firewall - Part 1: Installation
 in this article we will show you how to install and configure an email handling solution on tmg 2010 firewall.
in this article we will show you how to install and configure an email handling solution on tmg 2010 firewall. - Installing, configuring and administering ISA Server 2004 Firewall
 among the current firewall products on the market, microsoft's isa server 2004 is loved by many people due to its strong system protection and flexible management mechanisms. isa server 2004 firewall has two standard and enterprise versions for different environments.
among the current firewall products on the market, microsoft's isa server 2004 is loved by many people due to its strong system protection and flexible management mechanisms. isa server 2004 firewall has two standard and enterprise versions for different environments.










 Configure advanced firewall in Windows 2008 using NETSH CLI
Configure advanced firewall in Windows 2008 using NETSH CLI Control of resource terms
Control of resource terms 10 ways to reduce enterprise security risk
10 ways to reduce enterprise security risk Microsoft Office 2007: Preventing dangerous content and phishing scams
Microsoft Office 2007: Preventing dangerous content and phishing scams The new Vista firewall is not sure of the output security
The new Vista firewall is not sure of the output security How to protect DNS server against hackers
How to protect DNS server against hackers