Check the TMG 2010 virtual private network server - Part 3: Configure TMG Firewall as L2TP / IPsec Remote Access VPN Server
Network Administration - In Part 3 of this series, I will show you how to configure TMG Firewall as an L2TP / IPsec Remote Access VPN Server.
>> Check the TMG 2010 virtual private network server - Part 1
>> Check the TMG 2010 virtual private network server - Part 2
In the previous article in this series, I showed you how to configure TMG firewall to make PPTP remote access VPN server. As you can see, configuring the TMG firewall to make the PPTP remote access VPN server is quite simple. That's why PPTP VPN servers are so popular.
In this section we will show you how to configure the TMG firewall as an L2TP / IPsec VPN server. Need to say that this is a simple configuration like the PPTP VPN server configuration. That's because, if you want to configure the L2TP / IPsec remote access VPN server correctly, you need to handle the certificates. Obviously you can avoid all certificate issues by using pre-shared keys, but pre-shared keys are usually unsafe keys and they are almost impossible to expand. We will show you how to use a pre-shared key at the end of this section but first let us take a look at how to do it differently.
In order for all components to work in the safest environment for L2TP / IPsec, make sure you have the following:
- The TMG firewall must have a server certificate with the common name that the VPN client will use to connect to the VPN server. This means that the VPN server on the Internet must be able to identify this generic name into an IP address on the external interface of the TMG firewall.
- The TMG firewall must trust the CA that issued the server certificate used by the VPN server. In the example used in this article, the TMG firewall is a domain member and an enterprise CA and is installed on the domain controller, so the CA certificate is automatically installed on the TMG firewall because it is a member. domain.
- The VPN client must trust that the CA has issued the TMG firewall server certificate used by the VPN configuration. Because the VPN client in the example we used in the lab is a domain member, it will have the CA certificate installed in its Trusted Root Certification Authorities repository.
Server configuration
Let's start by looking at the Certificates MMC on the TMG firewall. The focus here is the machine certificate store, as shown in Figure 1 below. Note that the computer seems to have installed a certificate. However, this is a computer certificate that is automatically installed for autoenrollment. We cannot use this certificate for L2TP / IPsec because the generic name on the certificate is not a name that can be resolved on the Internet. In addition, we really don't want to disclose the TMG firewall's name to potential intruders, so that's one reason not to use this certificate, even if we can.

Figure 1
Once here, let's create a certificate. Right-click in the middle pane of the interface and point to All Tasks then click Request New Certificate , as shown in Figure 2 below.
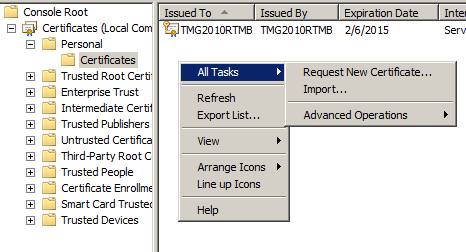
Figure 2
Click Next on the Certificate Enrollment page, as shown in Figure 3.
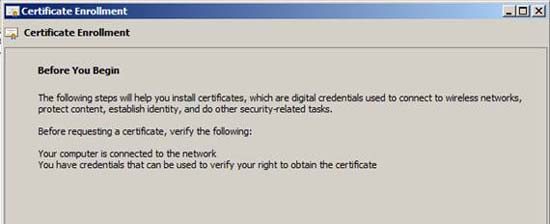
Figure 3
On the Select Certificate Enrollment Policy page , see Figure 4, click Next .
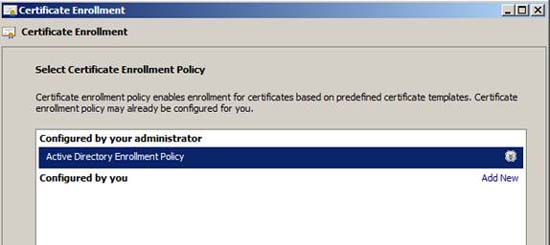
Figure 4
In Figure 5 below, you can see the Web Server certificate, which is the sample certificate we want to use. However, this template is not available to us. Here, you may start to suspect that maybe things won't be as easy as you think.
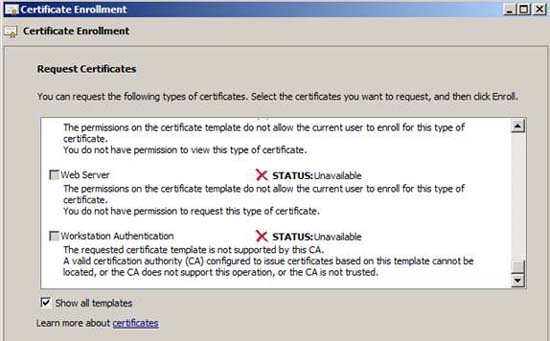
Figure 5
What should be done now? You may recall that we used the enrollment site during the Windows Server 2003 period. Let's try it. In Figure 6 below, you can see that we have entered the URL http:/// dc1 / certsrv . It seems that we do not install the enrollment site on the certificate server.
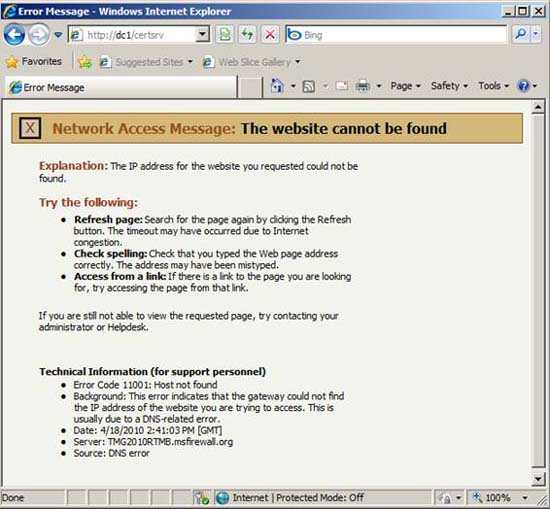
Figure 6
Now we need to point out what to do. We can go back and install the Web enrollment site, but this doesn't really fix the problem because of changes in Windows Server 2008 and the versions on it don't let you get the certificate. The server is from the Web enrollment site, so that option is irrelevant. We can create a new certificate template and configure the permissions on the template so that we can use the Certificates MMC to gain certification. However, if you do that, we will see that you cannot request a certificate from the TMG firewall because by default the TMG firewall's policy will lock down DCOM communications required to request certificates through MMC. We can change System Policy to enable these certificates and then request the certificate, eventually changing System Policy back, but that method seems quite complicated and sophisticated. Alternatively, we can create an offline request using the Certutil tool, then use it for CA and receive the certificate, but most of us don't remember the command, and it doesn't really mean that Good in use.
What we search for is a simple way to get a certificate by using something we are running. Fortunately, the Web server role is now installed on the domain controller, because we want to use the website to test the connection. Or, that's a solution: You can use the IIS interface to request a certificate for the TMG firewall and then copy it to the firewall after you're done. A very simple way to do it.
In Figure 7, you can see the Internet Information Services console. Click the computer name in the left pane of the interface. In the middle pane of the interface, you will see the Server Certificates icon. Double-click this Server Certificates icon.
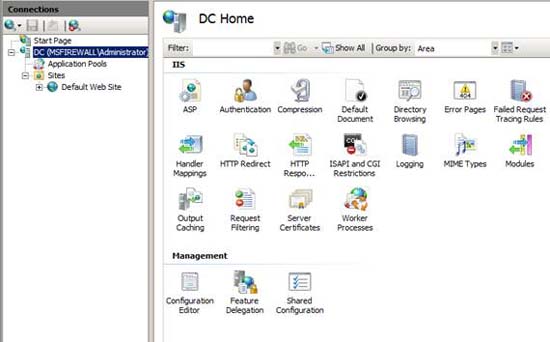
Figure 7
In the right part of the interface, click the Create Domain Certificate link , as shown in Figure 8.
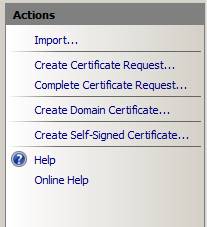
Figure 8
This will open the Create Certificate wizard. On the Distinguished Name Properties dialog box, the most important item is Common name . The name you enter in this text box must match the name you use to connect to the VPN server, this name must resolve to the IP address on the external interface of the TMG firewall (or if the TMG firewall is behind NAT devices, it must resolve to a public address on a NAT device that accepts connections and forward them to the external interface of the TMG firewall). The remaining items on this page are not very important, but you need to fill them out completely, as shown in Figure 9 below. Click Next .
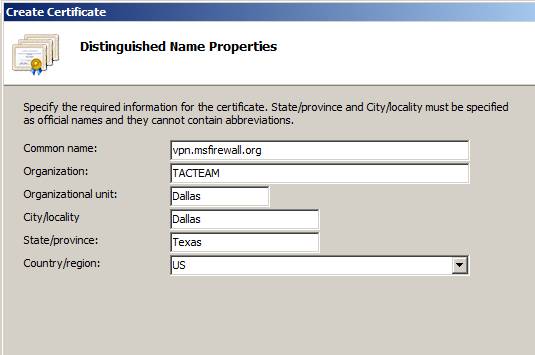
Figure 9
On the Online Certificate Authority page, shown in Figure 10, click Select .
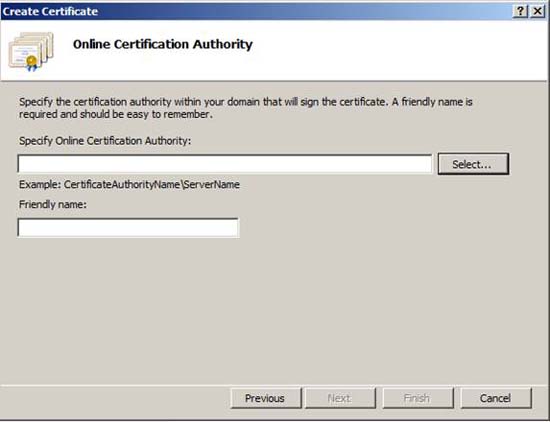
Figure 10
This will open the Select Certification Authority dialog box. In Figure 11 below, you can see that we have an existing CA, msfirewall-DC-CA name . Select CA and click OK .
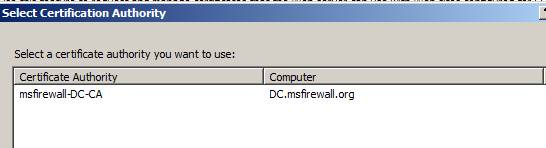
Figure 11
The name of the CA will appear in the Specify Online Certificate Authority text box. Enter a name for the certificate in the Friendly Name text box. In this example, we assigned the name L2TP Certificate , as shown in Figure 12. Click Finish .
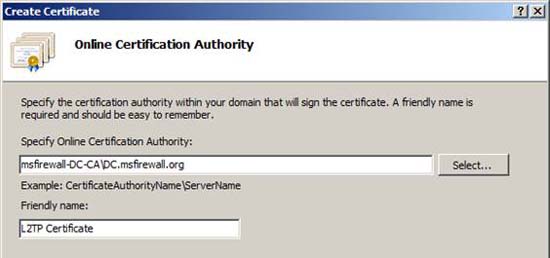
Figure 12
When you're done, you'll see the new certificate in the list of Server Certificates . In Figure 13 below, you can see L2TP Certificate in the list.
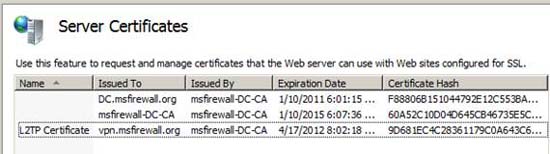
Figure 13
In order for the certificate to go through the TMG firewall, we must export the certificate. Right-click L2TP Certificate and click Export , as shown in Figure 14.
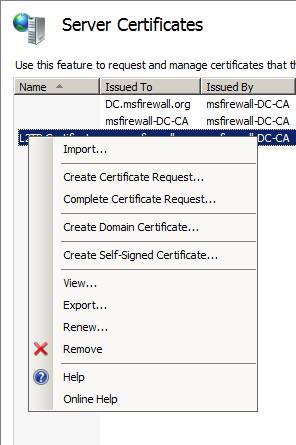
Figure 14
On the Export Certificate page, use the '.' button, see Figure 15.
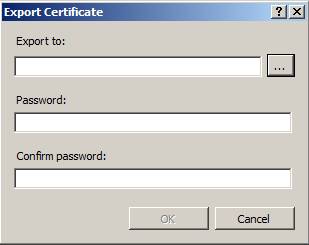
Figure 15
In the Specify save as file name text box, as shown in Figure 16, select the location in the left panel, then enter the name of the exported certificate file in the File name text box and click Open .
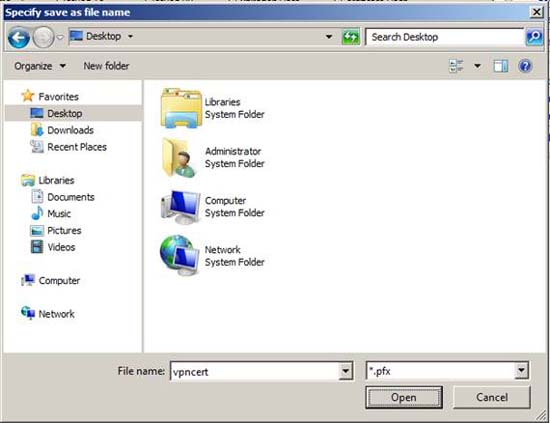
Figure 16
In the Export Certificate dialog box, shown in Figure 17, enter the password and confirm the password, and then click OK .
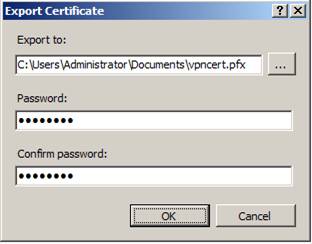
Figure 17
Copy the certificate to the TMG firewall. After you copy the certificate to the TMG firewall, open the Certificates MMC console and navigate to Certificates (Local Computer) PersonalCertificates in the left pane of the interface. In the middle pane, right-click an empty section, point to All Tasks , click Import , as shown in section 18.
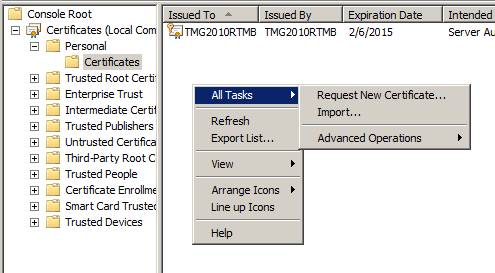
Figure 18
Doing so will open the Certificate Import Wizard. Click Next in the Welcome to the Certificate Import Wizard page , see Figure 19.
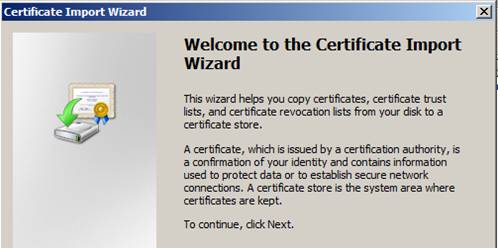
Figure 19
On the File to Import page, see Figure 20, click the Browse button and locate the certificate. The path and name of the certificate will appear in the File name text box. Click Next.
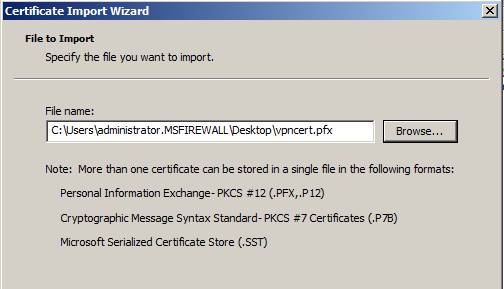
Figure 20
On the Password page, see Figure 21, enter the password you created when exporting the certificate. In this example, we selected Mark this key as exportable. Đây sẽ được phép bạn để đăng nhập hoặc tải thông báo của bạn tại một thời gian sau . Click Next .
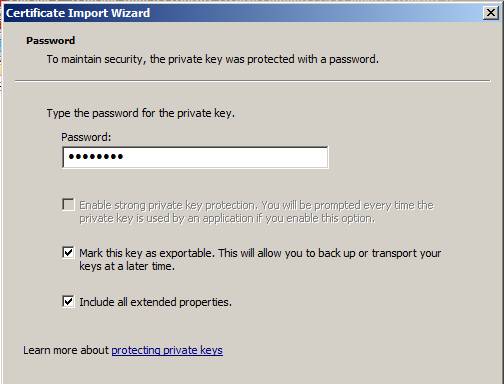
Figure 21
On the Certificate Store page, see Figure 22, select the option all certificates in the following store . Click Next .
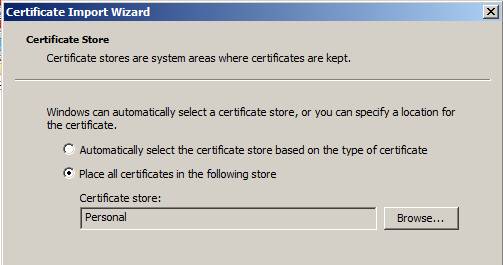
Figure 22
On the Completing the Certificate Import Wizard page , Figure 23, click Finish .
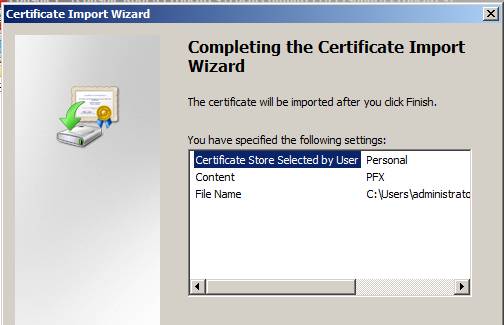
Figure 23
Now, click OK in the dialog box informing you that the import process was successful, see Figure 24.
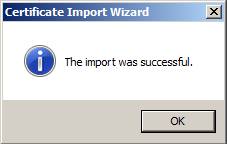
Figure 24
When finished, you will see the certificate in the middle pane of the console, see Figure 25.
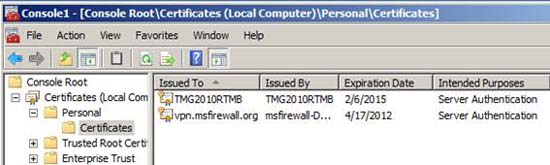
Figure 25
Open the TMG firewall interface and click the Remote Access Policy (VPN) button in the left pane. In the right pane of the interface, click Configure VPN Client Access , as shown in Figure 26.
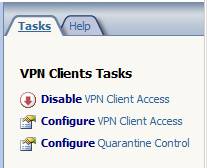
Figure 26
On the VPN Clients Properties page, see Figure 27, check the box select Enable L2TP / IPsec and then click OK .
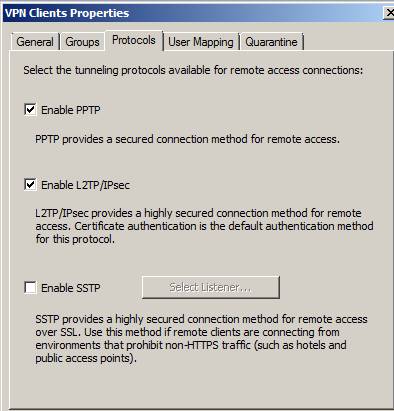
Figure 27
Click Apply to save the changes to the firewall policy, see Figure 28. Remember that you always apply your changes to them to take effect.
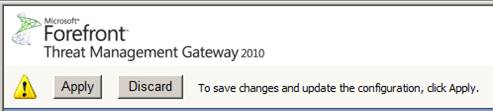
Figure 28
Client configuration
The server is now ready to use, we have traveled half the way. Now we will focus on the client. The first thing we need to do is check to make sure that the CA certificate of the CA issued by the VPN server certificate is in the Trusted Root Certification Authorities page . In Figure 29, you can see that msfirewall-DC-CA is already in this list, so we'll continue on from here.
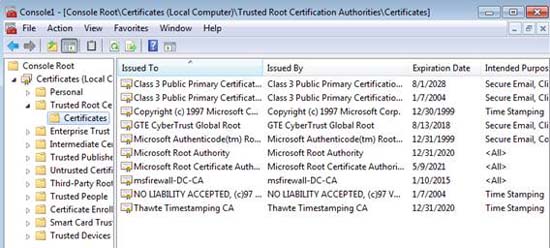
Figure 29
In this example, we will use the same VPN connection that we used in the previous section. However, we have to make some changes so that it will use L2TP / IPsec instead of PPTP. Open the Network Connections window on Windows 7 client and click Properties , as shown in Figure 30.
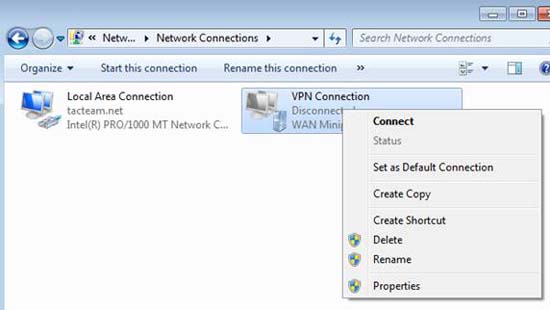
Figure 30
In the VPN Connection Properties dialog box, click the Security tab. On the Security tab, in the Type of VPN drop-down list, select the Layer 2 Tunneling Protocol with IPsec (L2TP / IPsec) option , then click OK , see Figure 31. This will force the client to use L2TP / IPsec without using the VPN protocol. Click OK to save the changes.
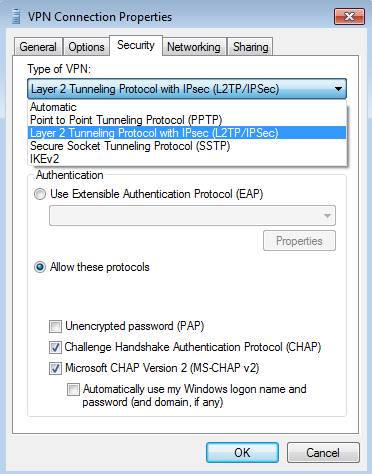
Figure 31
OK! Now is the time to set up the VPN connection. After the connection is established, we can check to see the details of the connection by right-clicking on the VPN connection and clicking Status , see Figure 32.
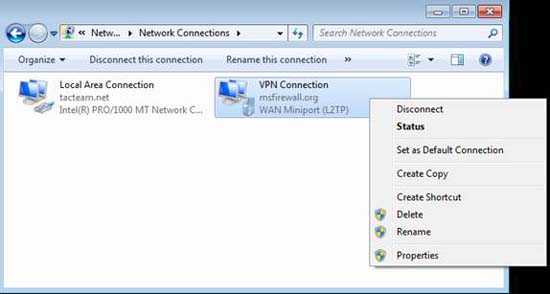
Figure 32
In the VPN Connection Status dialog box, click the Details tab. In Figure 33, you can see that L2TP / IPsec is used and 128-bit AES encryption is also being used.
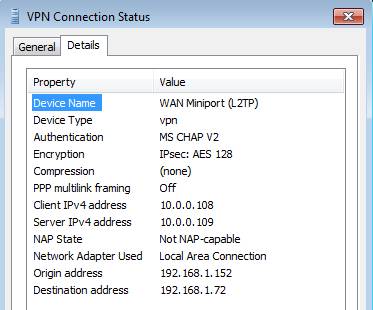
Figure 33
When we return to the TMG firewall console, you can see the Sessions section in the Dashboard , see Figure 34, that has a VPN Remote Client connection.
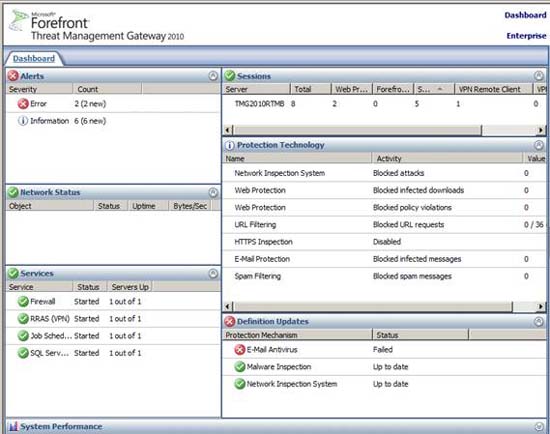
Figure 3 * 4
Click the Monitoring button in the left pane of the console. Here in Figure 35, you can see the VPN client connection. Note that the VPN connection type will be listed, as well as the name of the logged-in user. It also includes information about whether NAP is used for connection. In the next section, we will show you how to configure NAP and TMG firewall so that VPN clients must comply with the NAP policy before being allowed to access the network.
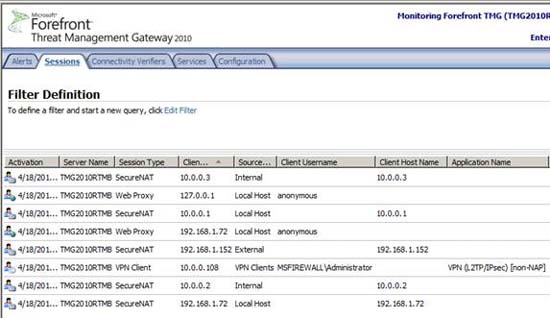
Figure 35
L2TP / IPSec does not need a certificate
We mentioned above, the best way to deploy L2TP / IPsec is to use certificates. However, if it's too fast, or you can't set up a PKI, you can use the pre-shared key instead. In Figure 36 below, you can see the Authentication tab in the Remote Access Policy (VPN) Properties dialog box . At the bottom of this dialog box is a checkbox that says Allow custom IPsec policy for L2TP connection, plus a text box named Pre-shared key . Note that the pre-shared key is shown in clear text, remind you that this is not a safe option and that you need to use certificates instead !!
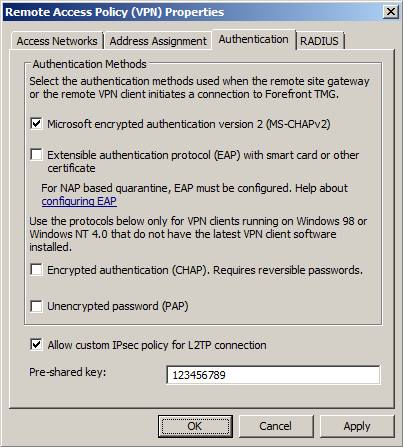
Figure 36
The client also needs to be configured to use pre-shared keys. In the Properties dialog box of the VPN connection, click the Security tab, as shown in Figure 37. Then click the Advanced settings button. Here you can select the option Use preshared key for authentication and enter the pre-shared key in the Key text box. That's all it takes. Easy as PPTP.
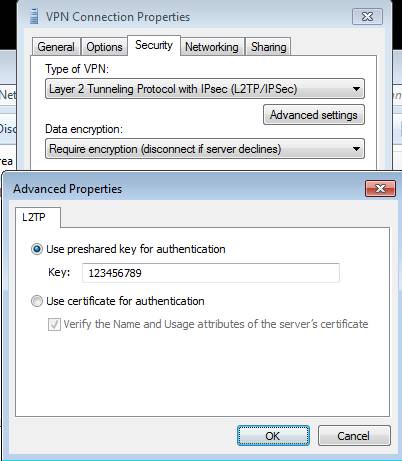
Figure 37
Conclude
In this article, I have shown you how to configure the TMG firewall as an L2TP / IPsec VPN server. We have gone through several different options for how to obtain the server certificate for the TMG firewall and then installed the certificate into the firewall's computer certificate store. We have also made some necessary changes to the firewall configuration to support L2TP / IPsec, making some necessary changes on the VPN client. We then established the connection and confirmed that L2TP / IPsec is in use. The project was successful! In the next article in this series, I will show you how to use NAP to increase the security of the TMG firewall based on a remote access VPN server.
You should read it
- Overview of the Forefront TMG 2010 management interface
- Office 2010 requires 'terrible' configuration
- 'Read taste' computer configuration in 2010
- Use the Security Configuration Wizard with TMG 2010
- Virus collection of 2010 from Panda Labs
- Install and configure email handling solutions on TMG 2010 Firewall - Part 3
- Overview of the Access 2010 tutorial series
- Mortal Kombat 1 PC configuration will require more than 100GB of free space?
May be interested
- Deploying IPsec Server and Domain Isolation with Windows Server 2008 Group Policy - Part 2
 in this part 2, we'll move on to the second step, which is the step to install and configure the network policy server, the health registration authority and the subordinate ca.
in this part 2, we'll move on to the second step, which is the step to install and configure the network policy server, the health registration authority and the subordinate ca. - Activate and configure Remote Desktop for Administration on Windows Server 2003
 on windows operating systems, there is a built-in remote desktop function that allows users to access and access remote systems via an intranet or internet. assuming that in case you are far away but need to access the server in the company to work, you just need to activate and configure remote desktop.
on windows operating systems, there is a built-in remote desktop function that allows users to access and access remote systems via an intranet or internet. assuming that in case you are far away but need to access the server in the company to work, you just need to activate and configure remote desktop. - Learn about Virtual Private Network - VPN and Tunneling
 when it is necessary to deploy a system to ensure safety, stability and flexibility to meet the requirements of businesses and organizations, one of the most selected and applied options is: private network , hybrid network and virtual private network.
when it is necessary to deploy a system to ensure safety, stability and flexibility to meet the requirements of businesses and organizations, one of the most selected and applied options is: private network , hybrid network and virtual private network. - Install and configure email handling solutions on TMG 2010 Firewall - Part 3
 in this section, i will show you what you can do when configuring the anti-spam features on the tmg 2010 firewall.
in this section, i will show you what you can do when configuring the anti-spam features on the tmg 2010 firewall. - Creating SSL Server 2008 Server with ISA 2006 Firewalls (Part 1)
 in this article we will configure the sstp vpn server and configure the isa firewall to allow the sstp vpn client to connect back to the sstp vpn server.
in this article we will configure the sstp vpn server and configure the isa firewall to allow the sstp vpn client to connect back to the sstp vpn server. - Overview of Windows Server 2008 Firewall with advanced security features - Part 3
 in this article, i will continue the discussion by showing you how to use group policy to enforce domain isolation using ipsec.
in this article, i will continue the discussion by showing you how to use group policy to enforce domain isolation using ipsec. - Configure Windows Server 2008 to remotely access SSL VPN Server (Part 2)
 in the first part, we talked about some of microsoft's previous vpn and vpn protocols. to continue what we have seen in part one, we will give you a description of the network example that will be used in configuring the vpn gateway to be able to
in the first part, we talked about some of microsoft's previous vpn and vpn protocols. to continue what we have seen in part one, we will give you a description of the network example that will be used in configuring the vpn gateway to be able to - HOW TO INSTALL ISA SERVER ENTERPRISE 2000 - Part III
 how to configure isa server to work with three types of isa clients: securenat client, web proxy client and firewall client. the instructions on how to configure isa server and differentiate different types of isa clients, which can be used according to different circumstances, can help the admin take advantage of isa and deploy properly with love. bridge on your organization's network system
how to configure isa server to work with three types of isa clients: securenat client, web proxy client and firewall client. the instructions on how to configure isa server and differentiate different types of isa clients, which can be used according to different circumstances, can help the admin take advantage of isa and deploy properly with love. bridge on your organization's network system - Installing, configuring and administering ISA Server 2004 Firewall
 among the current firewall products on the market, microsoft's isa server 2004 is loved by many people due to its strong system protection and flexible management mechanisms. isa server 2004 firewall has two standard and enterprise versions for different environments.
among the current firewall products on the market, microsoft's isa server 2004 is loved by many people due to its strong system protection and flexible management mechanisms. isa server 2004 firewall has two standard and enterprise versions for different environments. - Install and configure the solution to handle email on TMG 2010 Firewall - Part 1: Installation
 in this article we will show you how to install and configure an email handling solution on tmg 2010 firewall.
in this article we will show you how to install and configure an email handling solution on tmg 2010 firewall.










 Domain Controller virtualization solutions - Part 1
Domain Controller virtualization solutions - Part 1 AuthenticateMyWiFi wifi authentication
AuthenticateMyWiFi wifi authentication Instructions on DD-WRT - Part 1: Static DHCP
Instructions on DD-WRT - Part 1: Static DHCP Device Check Wi-Fi AirCheck Wi-Fi Tester 1.0
Device Check Wi-Fi AirCheck Wi-Fi Tester 1.0 Guide to DD-WRT - Part 2: Extending scope with WDS
Guide to DD-WRT - Part 2: Extending scope with WDS DD-WRT Guide - Part 3: Building a Wireless Bridge
DD-WRT Guide - Part 3: Building a Wireless Bridge