Calculation of age in Excel
In Excel, to calculate the age we can use these two different functions: the YEAR or DATEDIF function. These two functions will return age results based on the date, month and year of birth that the user entered in the data table. However, there are quite a few people who say that when they calculate their Excel age, the error does not show the age. Besides, the results of the calculation of YEAR function and DATEDIF function give 2 different results, due to the nature of each function.
So how to use the YEAR and DATEDIF functions to calculate age on Excel? And what is the way to handle errors that do not calculate the age of Excel? The following article of Network Administrator will guide you to read how to calculate age on Excel, applicable to Excel versions.
An error in Excel age calculation that users often encounter, it is impossible to calculate the correct number of years but turn it into a sequence of numbers as shown below.
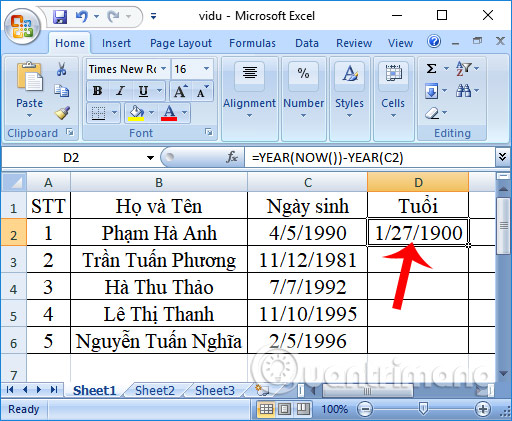
This is because we have formatted in the age result box according to the date format, so the result will be as above. You need to convert that cell to the Number format format . And before calculating the number of years in Excel, users need to proceed to switch to Number format.
Step 1:
Black out the Age results column in Excel and right-click and choose Format Cells .
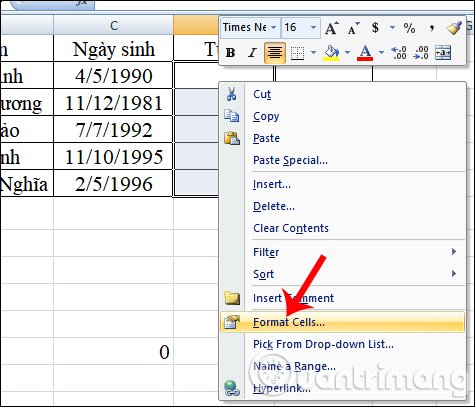
Step 2:
The Format Cells panel appears to adjust the format for the column. In Category Category, select the format as Number . The Decimal places section will select the number of decimal points displayed. Here the age is definitely an integer so you enter 0 . Finally click OK below to save. So we have formatted the age attribute to Number.

1. Calculate Excel's age using the YEAR function:
We will calculate the Excel age in the table below.

Step 1:
We enter the formula = YEAR (NOW ()) - YEAR (C2) in the age box, which is C2 and then press Enter to calculate the age.

Step 2:
Soon we will get the result as shown below. Scroll down the remaining cells to display the results.

2. Calculating Excel age with the DATEDIF function:
Step 1:
We enter the DATEDIF function formula to calculate the age in the result box = DATEDIF (C4, NOW (), "y") and then press Enter to apply.

Step 2:
Soon you will also get the age results and just drag down to calculate the age of the rest.

Note to users , the YEAR function and the DATEDIF function can all calculate age in Excel. However, the YEAR function will be based on the number of years, while the DATEDIF function with the formula above will return the age result for the date entered in the data table, with the current date.

The above are two ways to calculate the number of ages on Excel with the YEAR function or the DATEDIF function, as well as the precautions before entering the age calculation function. In order to be able to produce accurate age results, we need to convert the column to calculate the age number to the Number format instead of the date format in Excel.
I wish you all success!
You should read it
- How to use the MOD function and QUOTIENT function in Excel
- How to use the SUBTOTAL function in Excel
- DATEDIF function - The function calculates the number of days, months, years between 2 dates in Excel
- How to use Hlookup function on Excel
- How to fix the SUM function doesn't add up in Excel
- How to use the kernel function (PRODUCT function) in Excel
- How to use the LEN function in Excel
- How to calculate the number of days in Excel
May be interested
- Use the cumulative interest calculation function in Excel
 the following article details how to calculate accrued interest in stocks by excel. in stock, there are 2 methods to pay interest at maturity or to pay interest periodically.
the following article details how to calculate accrued interest in stocks by excel. in stock, there are 2 methods to pay interest at maturity or to pay interest periodically. - SUBTOTAL function - The calculation function for a group in a list in Excel
 subtotal function: a function that calculates a subgroup in a book set or a data table depending on the calculation involving the first parameter.
subtotal function: a function that calculates a subgroup in a book set or a data table depending on the calculation involving the first parameter. - DAYS function, how to use the function to calculate the number of days between two time points in Excel
 the days function in excel returns the results between two different timelines.
the days function in excel returns the results between two different timelines. - 5 useful Microsoft Excel formulas for calculating taxes
 you can spend big money to hire an experienced accountant handles this, or make use of excel power immediately to arrange things in order. here are five recipes that can make your life 'breathable' than in 'season' tax.
you can spend big money to hire an experienced accountant handles this, or make use of excel power immediately to arrange things in order. here are five recipes that can make your life 'breathable' than in 'season' tax. - Instructions on how to copy formulas in Excel
 when we work with calculations on excel with many different data, copying formulas from one column to another will save time much more work.
when we work with calculations on excel with many different data, copying formulas from one column to another will save time much more work. - Summary of trigonometric functions in Excel
 radians trigonometric functions, degrees, cos, ... in excel will help users to calculate quickly, compared to manual methods.
radians trigonometric functions, degrees, cos, ... in excel will help users to calculate quickly, compared to manual methods. - How to separate thousands by commas in Excel
 the decimal number on excel will help us separate thousands, hundreds, ... units when entering the calculation number or with the currency in the data table.
the decimal number on excel will help us separate thousands, hundreds, ... units when entering the calculation number or with the currency in the data table. - The SUMIFS function, how to use multiple conditional calculation functions in Excel
 the sumifs function in excel calculates multiple conditions, combining multiple conditions.
the sumifs function in excel calculates multiple conditions, combining multiple conditions. - Quick and standard percentage calculation (%)
 during the sales process, you can use excel to inventory goods and take advantage of this calculation method to calculate the discount percentage for your item as quickly and correctly as possible. let's tipsmake.com learn how to calculate the percentage (%) of the fastest and most standard discount.
during the sales process, you can use excel to inventory goods and take advantage of this calculation method to calculate the discount percentage for your item as quickly and correctly as possible. let's tipsmake.com learn how to calculate the percentage (%) of the fastest and most standard discount. - How to use the MOD function and QUOTIENT function in Excel
 injury in excel has many ways of doing it, can be used manually or using the calculation function.
injury in excel has many ways of doing it, can be used manually or using the calculation function.










 Number pages in Word 2003, insert special characters, date and time into Word
Number pages in Word 2003, insert special characters, date and time into Word How to insert online and offline videos into Word
How to insert online and offline videos into Word The best free PDF software on Windows and Mac
The best free PDF software on Windows and Mac How to fix font errors Word, Excel, transcoding fonts super fast
How to fix font errors Word, Excel, transcoding fonts super fast How to use Evernote widget on Google Chrome
How to use Evernote widget on Google Chrome How to highlight duplicate content on Google Sheets
How to highlight duplicate content on Google Sheets