How to Boot Linux from USB on Windows 10
Step 1: Create a Linux Boot Flash Drive

Load an ISO disc image of Ubuntu (or your preferred Linux distribution). To boot Linux from a USB drive, you need to download the file containing the "image" of the Linux installation media (disk image or ISO). No matter which Linux distribution ISO you download (e.g. Debian, Linux Mint, etc.), the process of creating a bootable USB drive is the same.
To download the Ubuntu ISO, go to link here and click the Download link next to the most stable version. Ubuntu is the right choice if you want to experience Linux without installing. After booting from the flash drive, you'll be able to choose the option to try it out before installing.
To download the Debian ISO, click here. The download will start automatically.
You can download the Linux Mint ISO from here. Just click the Download button next to the version you want to install.
If you simply want to experience Linux without installing to your hard drive, Puppy Linux is the right choice that allows you to boot right into the Linux desktop with features. You can download the Puppy Linux ISO from here.

Install Rufus on PC. Rufus is a free software that allows users to create a bootable USB from an ISO disc image. Go to rufus and click the Rufus link located below the "Download" heading near the bottom of the page to download the installer.
Once the download is complete, you need to double-click on the file whose name starts with "rufus" with the extension "exe" and follow the on-screen instructions to install.
Once Rufus is installed, the software will be in the Windows menu. Please launch Rufus if the program does not start automatically after the installation is complete.

Plug the flash drive into an available USB port on your computer. You need to use an empty USB because any data on it will be erased. Back up the drive before continuing if necessary.

Open Rufus and select the USB flash drive on the software interface. If there are multiple external drives connected to the PC, Rufus may choose the wrong one. You need to click on the appropriate drive in the "Device" menu if the current option is not correct.

Choose FreeDOS from the "Boot selection" menu located just below the Device menu. Rufus will set the USB as the boot drive.
The default options for "Partition scheme" and "Target system" are automatically selected and do not need to be changed.

Click the Select button to the right of the "Boot selection" menu and select the ISO image you downloaded. You need to find the ISO file in the default download folder (usually Downloads).

Leave the rest of the parameters unchanged and click START . The process of burning the ISO disc image to the USB will begin.
If Rufus asks to download the ISO burning add-in file, click Yes to continue.
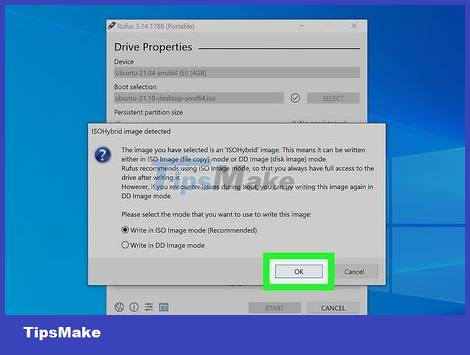
Select "Write in ISO image mode (Recommended)" and click OK . This option will appear when the "ISOHybrid image detected" window appears. This means you can use the same ISO file on a DVD or bootable USB drive if needed.

Click OK to create a bootable USB drive. This process will erase all data on the drive and copy the files needed to create the bootable drive. A progress bar will appear at the bottom of the window after the above process has started.
Once done, the progress bar will show as "READY". You should now be able to use the Linux bootable USB drive.
Step 2: Boot into Linux

Restart the PC after connecting the USB drive. If you've set up your PC to boot from USB, it will boot right into Linux upon opening.
If the PC boots back into Windows 10, continue with the method below.
If your computer is already set up to boot from a flash drive, you can continue to step 5. Otherwise, you'll need to access the BIOS to reset it. The steps to access the BIOS will vary from motherboard to motherboard, but generally you'll press the function key right after the PC boots (usually F2, F10, or Del). Search the internet for keywords that include the PC model name and "BIOS setup key" to determine which key to press. Or you can also perform the following steps to boot into BISO from Windows 10:
Press the Windows key + i key combination to open the Settings section.
Click Update & Security.
Click Recovery in the left pane.
Click Restart now under the "Advanced startup" heading.
On the "Choose an option" screen, click Troubleshoot.
Click on UEFI Firmware Settings and select Restart. The PC will boot into BIOS or UEFI.

Find the Boot menu. After the computer boots into the BIOS, look for the Boot menu, Boot Order, or Boot Options. You may need to go to the Advanced, System, Storage, or Configuration menus to find it. The menu you are looking for will take the form of a list of boot devices (such as "Hard Drive", "Removable Device", etc.) arranged in order.

Set the USB drive or "Removable Storage" as the priority in the boot order. You may need to select "1st boot device" or something similar to bring up a list of options. Our aim is to make the USB drive or removable media the first item on the list for the PC to proceed with booting from the connected device.

Save and exit BIOS. Normally, you can press the F10 key or select Save & Exit. After saving, the PC will reboot.

Install and launch Linux. When your PC boots from the flash drive, you will be asked to select some country and keyboard settings. If you've created an Ubuntu drive, you can select Try Ubuntu without installing to use a live version of Ubuntu, or install the operating system to your hard drive. Regardless of the Linux version, the remaining steps are quite simple. Just follow the on-screen instructions to get started!
If you install Puppy Linux, the PC will immediately boot to the Linux desktop with functions without the need to proceed with the installation.
You should read it
- Disabling unnecessary services for faster boot Linux
- How to install Kali Linux dual boot on macOS
- How to install Kali Linux on macOS
- 5 measures to increase Linux boot speed
- How to troubleshoot Ubuntu problems does not start
- How to create USB Boot Live Kali Linux
- Windows 8 security feature prevents dual booting with Linux
- How to create a Live CD Linux disc
May be interested
- How to install Kali Linux dual boot on macOS
 since the release of kali linux 1.0.8, kali linux supports adding efi. this additional feature simplifies the process of installing and running potassium on various apple macbook air, pro and retina models. modeling the device will determine the level of success when users experience with newer devices. refind preinstallation can also increase the success rate on older devices. this tutorial will show you dual osx booting with kali linux using refind and encryption options
since the release of kali linux 1.0.8, kali linux supports adding efi. this additional feature simplifies the process of installing and running potassium on various apple macbook air, pro and retina models. modeling the device will determine the level of success when users experience with newer devices. refind preinstallation can also increase the success rate on older devices. this tutorial will show you dual osx booting with kali linux using refind and encryption options - Start Linux and Windows XP on the same machine
 when you turn on the device, if you want both linux and xp to boot together to choose to use, you can follow the instructions below. the test was done with ubuntu 7.04 (a version of linux) and windows xp service pack 2. in it, ubuntu was installed first, xp was installed later on a seagate 80 gb sata hard drive.
when you turn on the device, if you want both linux and xp to boot together to choose to use, you can follow the instructions below. the test was done with ubuntu 7.04 (a version of linux) and windows xp service pack 2. in it, ubuntu was installed first, xp was installed later on a seagate 80 gb sata hard drive. - How to install Kali Linux on macOS
 since the release of kali linux 1.0.8, kali linux supports efi. this additional feature simplifies the process of installing and running potassium on various apple macbook air, pro and retina models.
since the release of kali linux 1.0.8, kali linux supports efi. this additional feature simplifies the process of installing and running potassium on various apple macbook air, pro and retina models. - How to install Kali Linux running Dual Boot with Windows
 instructions detail how to install kali linux running in parallel with windows operating system. tips to install kali linux dual boot with windows, simple and fastest
instructions detail how to install kali linux running in parallel with windows operating system. tips to install kali linux dual boot with windows, simple and fastest - 7 risks when booting dual operating systems Windows and Linux
 having windows and linux installed on your computer can increase productivity and give users the option to try a new operating system. but this is always a potential risk, here are seven risks when installing dual boot users should know before installing a second operating system on a computer or laptop.
having windows and linux installed on your computer can increase productivity and give users the option to try a new operating system. but this is always a potential risk, here are seven risks when installing dual boot users should know before installing a second operating system on a computer or laptop. - How to prevent and handle when Windows Update deletes Linux
 windows update makes your linux partition unreadable. there is no boot selection screen, and after reviewing the problem, you find out the reason is because the linux partition has been deleted.
windows update makes your linux partition unreadable. there is no boot selection screen, and after reviewing the problem, you find out the reason is because the linux partition has been deleted. - How to Dual Boot a Compatible Linux Distro with Windows 8
 looking to dual boot ubuntu (or other compatible linux distros) with a windows 8 pc or laptop? this is the best and possibly the simplest, most straight forward way to do it! assuming you have a windows 8 pc or laptop and an ubuntu 64-bit...
looking to dual boot ubuntu (or other compatible linux distros) with a windows 8 pc or laptop? this is the best and possibly the simplest, most straight forward way to do it! assuming you have a windows 8 pc or laptop and an ubuntu 64-bit... - How to implement Clean Boot on Windows 10/8/7
 clean boot state is used to diagnose and fix problems on windows. if your computer cannot start normally or if during the boot process you receive an error message, then you might consider performing a clean boot.
clean boot state is used to diagnose and fix problems on windows. if your computer cannot start normally or if during the boot process you receive an error message, then you might consider performing a clean boot. - Rufus added the option to download Windows 8.1, Windows 10 ISO directly from the application
 the next version of rufus, a portable usb boot / usb tool (to install windows or linux on other computer systems) is useful, now has the option of integrating the download of windows 10 versions of windows or windows 8.1 directly from right on the application.
the next version of rufus, a portable usb boot / usb tool (to install windows or linux on other computer systems) is useful, now has the option of integrating the download of windows 10 versions of windows or windows 8.1 directly from right on the application. - Fix Windows and Linux errors showing different time at dual boot
 when booting windows and linux, you may notice that it is not possible to synchronize the system clock between these two operating systems. this is because these two operating systems use different timing methods. this article will show you how to fix windows and linux errors showing different time at dual boot.
when booting windows and linux, you may notice that it is not possible to synchronize the system clock between these two operating systems. this is because these two operating systems use different timing methods. this article will show you how to fix windows and linux errors showing different time at dual boot.










 How to run multiple Linux distros inside Terminal using Distrobox
How to run multiple Linux distros inside Terminal using Distrobox How to install Azure Data Studio on Linux to manage SQL server
How to install Azure Data Studio on Linux to manage SQL server Should Linux dual boot?
Should Linux dual boot? Why does Linux have so many distributions?
Why does Linux have so many distributions? How to Install Wireshark on Debian 11
How to Install Wireshark on Debian 11 4 reasons why white hat hackers love to use Kali Linux
4 reasons why white hat hackers love to use Kali Linux