How to turn photos into paintings using Photoshop
Turning photos into paintings is a pretty cool trick in photoshop, it helps turn a photo into a hand-drawn picture just like the real thing. In this article, TipsMake.com will guide you step by step in detail to turn photos into paintings at a glance. Invite you to follow!

Step 1: Open the picture you need to turn into a picture by selecting File -> Open and then selecting the image in the folder.
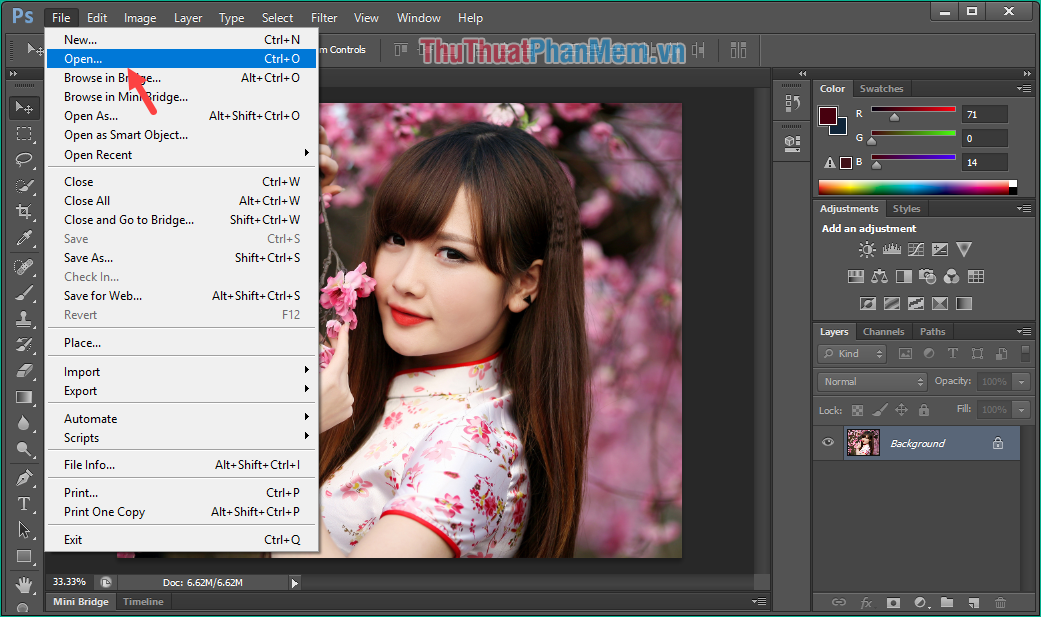
Step 2: Press Ctrl + J key to duplicate the original layer and we get a new layer named Layer 1 .
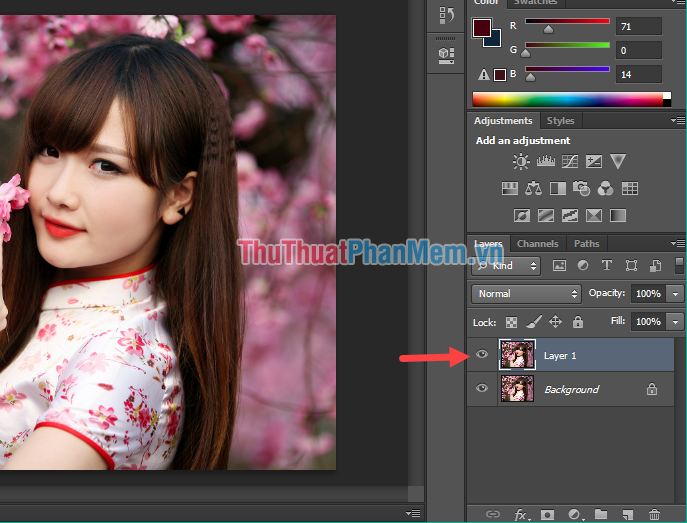
Step 3 : Choose Image -> Adjustments -> Desaturate or press Ctrl + Shift + U to turn the image into a black and white photo.
 / p>
/ p>
Step 4: Press Ctrl + J again to duplicate the layer and we will get a new layer called Layer 1 .

Step 5 : Select Image -> Adjustment -> Invert or press Ctrl + I to create a negative image.

Step 6: Right-click on Layer 1 copy and choose Convert to Smart Object to convert Layer 1 Copy into Smart Object, this will help the image from losing quality after applying the filters.
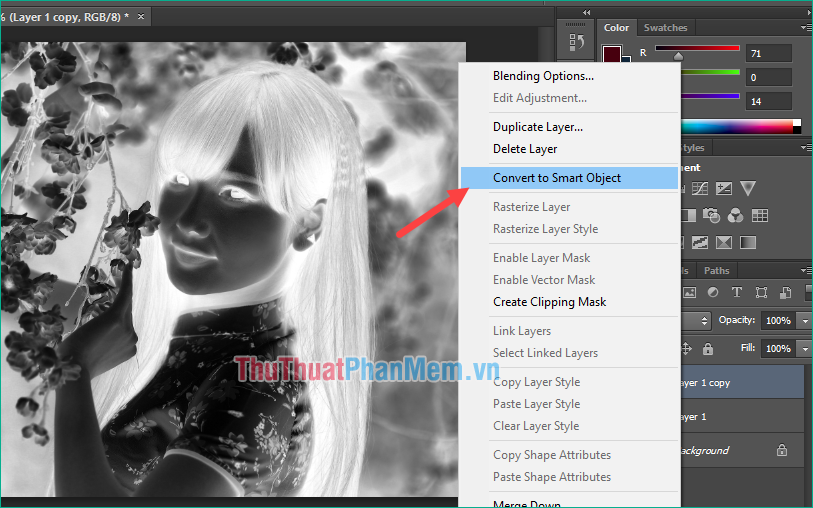
Step 7 : Change the color shift mode from Normal to Color Dodge , this time you will see the image as white.

Step 8: Select Filter -> Blur -> Gaussian Blur

Step 9: Now you will see the picture has become clearer and similar to the picture painted by hand. Please adjust the Radius parameters in the following small window for clear image lines and not too fake. When you have satisfied you click OK .

Step 10: To make the image more realistic and like drawing on paper, find a picture of some paper. Press Ctrl + O to open up the paper image.

Step 11 : Use the Move tool and move the photo to the girl we are editing.

Step 12: Press Ctrl + T to resize the paper so that it covers the picture of the girl.

Step 13 : Change the color selection mode from Normal to Multiply.

Step 14: Now you will see the image of the girl and the paper completely mixed together, adjust the Fill settings so that the selection is satisfactory.

Step 15 : Finally we press Ctrl + S to save the image.
Here we save the image in JPEG format then name the image and click Save .

A small window appears, the quality section you just select Maximum to have the best image quality and click OK.

And here is our result after turning the shot into a picture:

Thank you for watching this article, wish you success!
You should read it
- How to turn photos into paintings on Photo2Sketch
- Super photos will make you admire the ability of humans to Photoshop
- Top app to turn photos into paintings on the phone
- Top 3 websites to help you turn photos into pictures quickly and beautifully
- How to cut circular images in Photoshop
- Turn photos into pencil paintings
- How to use Photoshop CS6 (Part 1): Create digital photos
- Photoshop CS: Decorate photos
May be interested
- Top 3 websites to help you turn photos into pictures quickly and beautifully
 top 3 websites to help you turn photos into pictures quickly and beautifully. turning photos into paintings helps us to get pictures with beautiful and different effects like those painted by hand. to turn photos into ordinary paintings we will
top 3 websites to help you turn photos into pictures quickly and beautifully. turning photos into paintings helps us to get pictures with beautiful and different effects like those painted by hand. to turn photos into ordinary paintings we will - Instructions on how to color in Photoshop
 coloring in photoshop is a fairly basic and simple operation, but for those who are new to photoshop, it will be difficult. so in this article, tipsmake.com will guide you through the detailed steps to color in photoshop, invite the b
coloring in photoshop is a fairly basic and simple operation, but for those who are new to photoshop, it will be difficult. so in this article, tipsmake.com will guide you through the detailed steps to color in photoshop, invite the b - Top 10 most professional graphic design software today
 top 10 most professional graphic design software today. graphic arts or so-called graphic design meets many tasks in life such as designing, modeling, 3d printing, printing ... so, grasping in how to use one of the tools
top 10 most professional graphic design software today. graphic arts or so-called graphic design meets many tasks in life such as designing, modeling, 3d printing, printing ... so, grasping in how to use one of the tools - Paper size in Photoshop
 paper size in photoshop. to get the most suitable design, you need to know the size of the paper sizes as well as convert them to pixel. the use of different sizes will meet different image usage needs.
paper size in photoshop. to get the most suitable design, you need to know the size of the paper sizes as well as convert them to pixel. the use of different sizes will meet different image usage needs. - How to resize layers in Photoshop
 photoshop has a powerful ability to organize layers, giving you a scientifically designed design experience. if you have questions about how to resize layers in photoshop, follow the instructions below, this technique is often used for this purpose.
photoshop has a powerful ability to organize layers, giving you a scientifically designed design experience. if you have questions about how to resize layers in photoshop, follow the instructions below, this technique is often used for this purpose. - How to create beautiful shadow effects in Photoshop
 how to create beautiful shadow effects in photoshop. creating shadow effects is an interesting ability that you can do with photoshop. applying this technique will make the photo more natural and beautiful.
how to create beautiful shadow effects in photoshop. creating shadow effects is an interesting ability that you can do with photoshop. applying this technique will make the photo more natural and beautiful.






 How to create wall paintings in Photoshop
How to create wall paintings in Photoshop How to Use the Oil Paint Filter in Photoshop to Turn a Photo into a Painting
How to Use the Oil Paint Filter in Photoshop to Turn a Photo into a Painting Looking at these photos, everyone thinks they're photos, not hand-drawn
Looking at these photos, everyone thinks they're photos, not hand-drawn How to turn photos into paintings on Photo2Sketch
How to turn photos into paintings on Photo2Sketch Super photos will make you admire the ability of humans to Photoshop
Super photos will make you admire the ability of humans to Photoshop