Backup data: small story!
Backing up data for IT technicians or IT users is not difficult. But, what is the solution for the remaining user group?
The following are simple data backup solutions for Windows:
1. Back up My Documents folder data
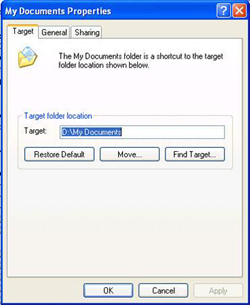
My Documents has been transferred to drive D.
My Documents is the default Windows directory for storing files like Word, Excel and many other programs, so it will store lots of valuable data by default. Therefore, 'take care of' My Documents and take care of it regularly. Your personal data will be in the C: Documents and Settings path . User nameMy Documents . Depending on the account on the computer, the user will have a separate 'Username' and a common account, All Users (including Administrator if you have administrative rights on that computer). Just access the above path using Windows Explorer and copy all data from it to a safe place like another partition or onto CD, USB Drive.
According to experience, it is best to move the default location of the My Documents folder to another partition in the following way:
- Open Windows Explorer . In the left directory tree, right-click My Documents , select Properties .
- Properties dialog box appears, we select Move to move the default location of My Documents on C drive (or the operating system drive) to another partition as you like. The size of the destination partition must be more than the capacity of My Documents.
2. Backup email in Outlook
Most Windows users will use the email client, Microsoft Outlook (in Microsoft Office) or Outlook Express, available in Windows. Important emails can easily be backed up by retrieving the path: C: Documents and SettingsLocal SettingsApplication DataMicrosoftOutlook for Microsoft Outlook users and C: Documents and SettingsApplication DataMicrosoftOutlook Express for Outlook Express users.
Note that you must remove Windows' hidden file mode by going to Tools - Folder Options on the Windows Explorer menu bar. Select the View tab, then select ' Show hidden files and folders ' to display the folders above. You should back up all the files inside the directory above, usually * .PST and * .DBX. To restore the data, you only need to overwrite the backup file.
Outlook data is usually in the following forms :
- (.pst) Personal Folder: Outlook's most important files. It contains information about Outlook folders such as Calendar, Inbox, Tasks, Sent Items, Outbox, Delted Items and user-created folders. Since Outlook stores partial .pst files when it works, it is best to turn off Outlook before backing up.
- (.ost) Offline Storage
- (.pab) Personal Address Book
- (.rwz) Rules
- (.nick, .nk2) Nickname files for AutoComplete function
- (.dat) Set up Toolbar and menu
- (.fav) Favorites for Outlook bar
- (.htm, .rtf, .txt) AutoSignature
- (.oft) Template file
3. Back up your list of favorite web addresses (Favorites)
To back up your favorites list, just access it according to the C: Documents and Settings link
4. SendTo List
The SendTo list is a list of destination locations that when you select a right file or folder and select Send To on the menu to transfer them. Retrieve C: Documents and Settings
5. Back up information on the desktop
Often when data is lost or Windows is reinstalled, users often back up important settings and files but forget the desktop. Many Windows users still have the habit of backing up files or folders right on the desktop for easy access. To back up desktop information, access it to C: Documents and Settings
6. Backup Internet History
Sometimes accessing websites with useful information and forgetting the website address is a pity. But if you know how to access the C: Documents and Settings folder
7. Back up user information
Backing up user information seems complicated, but just go to the C: Documents and Settings folder to back up the current folders.
8. Back up the Registry

Back up the registry by exporting.
The registry is the heart of Windows. A database stores operating system parameters such as system configuration, hardware configuration, types of documents or settings of installed programs . so be very careful when change, repair parameters on the registry system, some minor errors can lead to damage to the system and the reinstallation of the operating system. The first job is to back up the registry so that you don't have to spend a lot of time resetting the system at will after installing Windows. The data in the Registry is stored in the directory tree type of key and name values. Data is stored in specific files like 'honeycomb': Security, System.alt, Default, Sam, Software, System, Ntuser.dat and other files.
In Windows XP, users cannot back up the registry while the operating system is running. The registry files are locked and users cannot access them. One way to back up the registry is to use the built-in System Restore function in Windows XP or use software from third parties. In addition, you can use the registry entry method by typing 'regedit' in the Start dialog box - Run and export each or every part or the whole registry while Windows XP is running.
If any registry errors appear when using, you can use the exported registry file to restore each section or complete the registry. Files backed up from the registry as well as a normal text file, .reg format, when you need to restore, just double click on the file to complete.
Backup with software
There are hundreds of backup software from 'head-to-toe' for Windows that are available for sale on the Internet but in this article, I want to introduce you to the 'manual' methods that are not available through carriers. Three or more costs, we use the utility from Windows itself. Of course this utility will not satisfy users who require high requirements but it can be a useful solution for beginners and available in Windows.
Windows backup utility may not be installed by default. Therefore, you need to install using the Windows installation CD, insert the CD-Rom drive and access it to Valueaddmsfttbackup , in this folder, run the NTBACKUP.MSI file.
After installation, go to: Start -> All Programs -> Accessories -> System Tools -> Backup . The wizard will appear, select ' Backup files and folders ' and click next . In the second dialog box there will be more options and you can choose as you like. You can back up your Documents and Settings or all users on your computer or back up the entire contents of your computer. The last option allows you to make a more portable backup, allowing you to back up your selected items.

After selecting the option, click Next to continue to the next step. The dialog box will ask you to provide a location to store the backup file. Select the path you want to save and click Next . The utility will start its backup operation. To be sure, after the backup is complete, write them to a CD or DVD to make sure that these files are safe even if your hard drive can be physically damaged.
So, complete almost all data backup and information tasks to save your valuable settings and data without a small cost. If you still want to use a data backup program, Genie Software's Genie Backup Manager Pro is a pretty good solution. Refer to Microsoft "Easy Backup" and here.
BEAUTIFUL
You should read it
- Backup and restore Registry on Windows
- How to re-enable Registry backup on Windows 10
- Learn about the Windows Registry - Part I
- How to turn on automatic registry backup in Windows 10
- How to enable automatic backup of Registry on Windows 10
- How to Make and Restore a Backup of the Windows Registry
- Backup and restore Registry in Windows XP (Part 1)
- 36 best free registry cleaning software 2018
- Backup and restore the Registry in Windows XP (The last part)
- Backup and Restore Registry in Windows
- Instructions to backup and restore Registry on Windows 10 by Restore Point
- How to Edit the Windows Registry






 Instructions for backing up and storing data on your Android device securely
Instructions for backing up and storing data on your Android device securely Synthetic Backup - New method for effective data protection
Synthetic Backup - New method for effective data protection How to backup data on iPhone or iPad
How to backup data on iPhone or iPad How to use Iperius Backup Free to back up Windows data
How to use Iperius Backup Free to back up Windows data Instructions for backing up all data on Android device without root
Instructions for backing up all data on Android device without root How to backup and restore web data with FavBackup
How to backup and restore web data with FavBackup