How to set video as Windows 10 computer wallpaper
Normally, we will choose a still image to be a desktop wallpaper. Although you often change the background to create a new space, but only use normal images only. So why don't we try a more strange style for the computer screen when using the same videos available as wallpaper?
DeskScapes 8 is software for designing animated wallpapers for computers. We can now use images and videos as background images, along with effects supported by DeskScapes 8 to create a more unique desktop wallpaper. In the following article, we will show you how to use the video as a wallpaper on Windows 10 using DeskScapes 8.
DeskScapes8 creates computer wallpaper with video
First, download DeskScapes 8 software according to the link below
- Download DeskScapes 8 software
Step 1:
Next, launch the DeskScapes 8.exe file to install the software on the computer. You will be able to try the program within 30 days. First, check the I agree to terms of this license agreement to agree with the terms of use of DeskScapes 8.
 How to set video as Windows 10 computer wallpaper Picture 1
How to set video as Windows 10 computer wallpaper Picture 1
Step 2:
Next, DeskScapes 8 will install some additional programs. It is best to uncheck the box for Yes, also install . and then click Next to continue.
 How to set video as Windows 10 computer wallpaper Picture 2
How to set video as Windows 10 computer wallpaper Picture 2
Step 3:
Next, if the user wants to change the DeskScapes 8 installation directory , click on the Change button, then click Next .
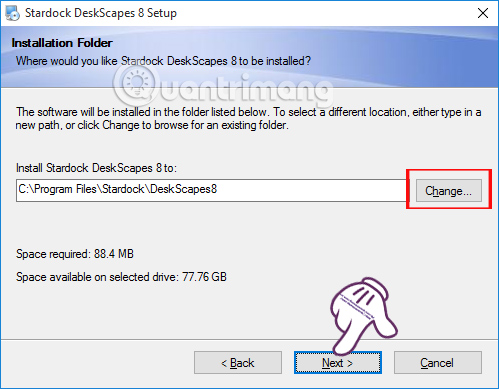 How to set video as Windows 10 computer wallpaper Picture 3
How to set video as Windows 10 computer wallpaper Picture 3
Finally, wait for the installation of DeskScapes 8 on Windows to use.
 How to set video as Windows 10 computer wallpaper Picture 4
How to set video as Windows 10 computer wallpaper Picture 4
Step 4:
Right after that on the interface of DeskScapes 8, options will appear, we click Start 30 Day Trial to try the program.
 How to set video as Windows 10 computer wallpaper Picture 5
How to set video as Windows 10 computer wallpaper Picture 5
Step 5:
The next job is to enter the email address to register for trial of DeskScapes 8. Click Continue to continue.
 How to set video as Windows 10 computer wallpaper Picture 6
How to set video as Windows 10 computer wallpaper Picture 6
DeskScapes 8 will send the email address to register the link to activate the account.
 How to set video as Windows 10 computer wallpaper Picture 7
How to set video as Windows 10 computer wallpaper Picture 7
Now open the registered email address using DeskScapes 8 , then click the Activate 30-Day Trail button to be able to use DeskScapes 8.
 How to set video as Windows 10 computer wallpaper Picture 8
How to set video as Windows 10 computer wallpaper Picture 8
Step 6:
Immediately after activation, you will receive a successful message at the installation interface deskScapes8.
 How to set video as Windows 10 computer wallpaper Picture 9
How to set video as Windows 10 computer wallpaper Picture 9
At the same time, the complete interface of deskScapes8 on the computer will appear. This first interface will provide users with some videos and still images available for use as a desktop wallpaper.
 How to set video as Windows 10 computer wallpaper Picture 10
How to set video as Windows 10 computer wallpaper Picture 10
Step 7:
If you want to use the video available in your computer , click on the gear icon . The Settings dialog box appears, here you click the Folders tab and then select Add .
 How to set video as Windows 10 computer wallpaper Picture 11
How to set video as Windows 10 computer wallpaper Picture 11
Then select the folder containing the video you want to create your desktop wallpaper and click OK to save. Note to users, DeskScapes 8 Only allowed to use wmv video format only.
If the video is not in wmv format, we can use online services to convert video format to wmv such as Zamzar, Format Factory, .
 How to set video as Windows 10 computer wallpaper Picture 12
How to set video as Windows 10 computer wallpaper Picture 12
A message appears, let us click Yes .
 How to set video as Windows 10 computer wallpaper Picture 13
How to set video as Windows 10 computer wallpaper Picture 13
Step 8:
When you click on the video as the selected Windows 10 wallpaper, at the outer interface will be information about the video. Click the Effects button if you want to add effects to the video.
 How to set video as Windows 10 computer wallpaper Picture 14
How to set video as Windows 10 computer wallpaper Picture 14
There are many video effects for users to apply. Depending on the content and images of the video you choose the effect accordingly.
 How to set video as Windows 10 computer wallpaper Picture 15
How to set video as Windows 10 computer wallpaper Picture 15
Step 9:
Next, click the Apply to my desktop button and then select Apply to my desktop . In the case of multiple monitors, just select the screen you want to apply the video to.
 How to set video as Windows 10 computer wallpaper Picture 16
How to set video as Windows 10 computer wallpaper Picture 16
A message appears on the dialog box of DeskScapes 8 , we click Yes . Thus, your Windows 10 desktop wallpaper has switched to video with audio included.
 How to set video as Windows 10 computer wallpaper Picture 17
How to set video as Windows 10 computer wallpaper Picture 17
Step 10:
If we do not want to use this motion video wallpaper , we can right-click on the computer screen , then select Pause / Resume DeskScapes .
 How to set video as Windows 10 computer wallpaper Picture 18
How to set video as Windows 10 computer wallpaper Picture 18
With deskScapes8 only, the user can select any video as a wallpaper for the computer, with the included sound. However, readers should note that since using video as a Windows wallpaper will consume much more battery and Ram, it is best to choose a video with a short duration.
Refer to the following articles:
- Instructions for changing Windows 10 wallpaper timer
- How to save the wallpaper on Windows 10 Spotlight to your device
- Manage more compact Desktop monitors with Fences
I wish you all success!
You should read it
- Instructions to install video Tik Tok as a phone wallpaper
- How to use GIF images as beautiful wallpapers for Windows 10 computers
- How to make iPhone video wallpaper?
- Download the nostalgic Windows XP SP2 wallpaper set
- Change wallpaper, set Wallpaper wallpaper for computer
- How to create desktop wallpaper using AI
- How to set the desktop wallpaper for Windows 7 and Windows 10
- Install animated screen, animated wallpaper on Windows
- Christmas Elf: decorate the Windows Desktop screen welcome Christmas
- Instructions for changing Windows desktop wallpaper
- Download a beautiful set of 5K wallpapers for your computer
- The amazing truth: The Windows 10 wallpaper is completely crafted
May be interested

How to turn off the preview of Mail content for Windows 10

How to change the default icon on Windows 10

How to open the pin application on the Taskbar Administrator with Windows 10

How to activate the Sharing folder tab on Windows 10

How to make Windows boot faster

Create Recovery Recovery hard drive for Windows 10





 Instructions for using video as computer wallpaper
Instructions for using video as computer wallpaper Change wallpaper, set Wallpaper wallpaper for computer
Change wallpaper, set Wallpaper wallpaper for computer Instructions to install video Tik Tok as a phone wallpaper
Instructions to install video Tik Tok as a phone wallpaper Install animated screen, animated wallpaper on Windows
Install animated screen, animated wallpaper on Windows How to use GIF images as beautiful wallpapers for Windows 10 computers
How to use GIF images as beautiful wallpapers for Windows 10 computers How to make iPhone video wallpaper?
How to make iPhone video wallpaper?