What is the Wallet feature of Microsoft Edge?
However, that is not something everyone knows. Once you know where to find Microsoft Edge Wallet, it's easy to set up and even easier to use.
How to find Microsoft Edge Wallet
No matter where you are in the Edge browser, you can easily access Microsoft Edge Wallet from your profile picture in the upper left corner. That way, you don't have to go back to the home page to find the tool. Just tap your account icon.
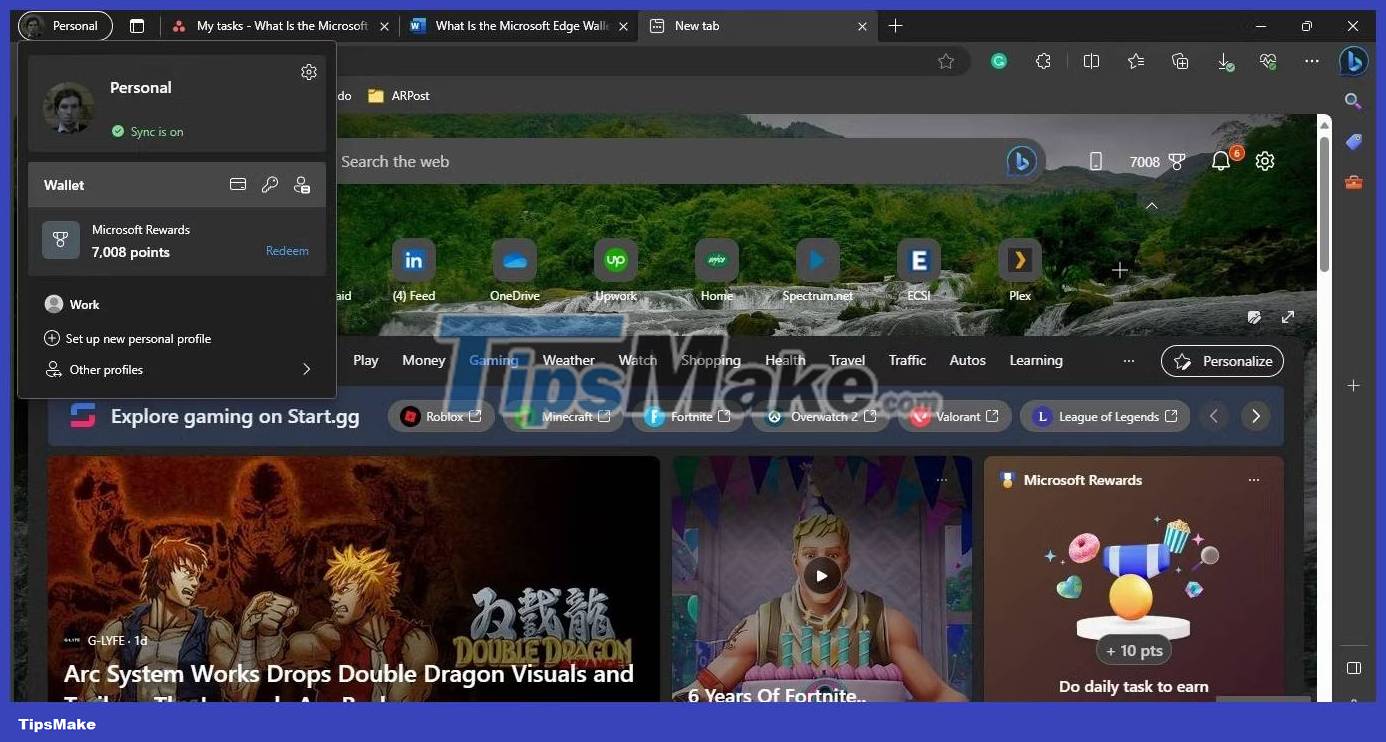
From here, you can see the account you're currently using as well as any accounts connected to your wallet in between. The wallet's biggest feature from this view is its Microsoft Reward Points balance (points you earn by browsing with Edge to spend on online perks). However, Edge Wallet has much more to offer than that.
From this same view, you can also jump directly to the three main components of Edge Wallet: Payment methods, passwords, and personal information. All of these are represented by icons to the right of the word Wallet so you can navigate them directly. You can also click on the word Wallet to see everything this feature has to offer.
What can Microsoft Edge Wallet do?

Your Wallet Edge can do a lot, including manage your passwords and payment methods, reward points and online coupons, and even help you plan your next trip. While some people may never use some of the features included in their Edge Wallet, others can be useful on a daily basis.
1. Manage Microsoft Reward Points

From the wallet homepage, your Microsoft Rewards points will get a fairly large box near the top of the page. This box has two smaller buttons: Redeem and Earn Rewards.
- Redeem : This button will take you to a series of rewards to redeem for bonus points. You earn these points passively as you browse the web.
- Earn Rewards : This button takes you to more opportunities to earn more points, such as quizzes.
- Microsoft Cashback : This table shows you how much money you earn through rebates you earn when you buy certain goods online with Edge partners.
- Get paid : This button allows you to withdraw your available cashback balance.
- Cashback offers : This button will take you to sellers and promotions. To learn more about Microsoft Rewards and Cashback programs, select My Offers from the column menu on the left side of the screen.
2. Manage payment methods, memberships and passwords
Below these boxes, another box has buttons for Payment methods , Memberships , and Passwords .
- Payment methods : This button allows you to view any payment methods Edge has saved as well as add additional cards.
- Payment card settings : These tools let you set whether Edge automatically saves payment methods, set up 'express payments', and more.
- Memberships : This is a tool for managing travel club rewards. Select your club from the drop-down menu, enter your membership number. This lets you track your rewards in Edge and can help you earn rewards more easily when shopping online with your Edge account.
- Passwords : This section allows you to manage the passwords that Edge stores to help you navigate the web more easily. This is one of the more powerful tools for controlling your digital identity on the web today.

- View all in Passwords : This button shows how Microsoft rates the security of passwords, and even whether any of them may have been compromised. You can add a password as you go, but this feature also allows you to add a password in advance.
- Passwords and Personal info : These tools let you manage other personal information, including shipping addresses and phone numbers. These help Edge automatically fill in this information when you make a purchase or set up a new account online.
3. Ticket management
Under Memberships on the left column menu, select Tickets to see tickets you purchased through Bing Travel. This can help you make sure your trip is planned from one end to the other by making sure you have all the tickets you need, but seeing them all in one place can also help you. Plan the details between those tickets.
4. Donate to charity
Use the Donation option in the left column to donate to charities. You can use your Wallet balance, entered payment method, or rewards points.

Microsoft offers a selection of suggested charities, but you can also use the search bar at the top of the page to find your favorite charity. Edge also tracks your contributions over time.
How to fine-tune your experience with Microsoft Edge Wallet

The bottom option of the left column menu is how you access Settings for your Edge Wallet. This is a single panel for accessing settings that are individually accessible on other Wallet feature pages.
If this article describes the tools you like and dislike, you can manage most of them directly from the Settings page instead of going through each tool individually. All settings are presented as a series of simple buttons.
You should read it
- 7 best safety wallets for Bitcoin and other electronic currencies
- 4 electronic wallet with the lowest charge in Vietnam
- How to activate VinID wallet and recharge Vin Vin wallet
- Google Wallet: 5 things to know
- Microsoft Edge is about to add a series of features to support remote work and enhance security
- Microsoft Edge is about to integrate YouTube with the Discover feature, promising many interesting experiences
- Top 10 best and safe electronic wallets in Vietnam
- Microsoft Edge has more features to help limit zero-day exploits
May be interested
- Instructions for restoring Microsoft Edge on Windows 10
 like some other browsers, after a period of use, microsoft edge's web browsing speed will be slowed, some malware (adware) will appear, crash, crash when loading pages. .. in this case, you should restore microsoft edge to the original state to fix it.
like some other browsers, after a period of use, microsoft edge's web browsing speed will be slowed, some malware (adware) will appear, crash, crash when loading pages. .. in this case, you should restore microsoft edge to the original state to fix it. - How to color PDF documents on Microsoft Edge
 the current microsoft edge browser has enabled content marking on pdf files, helping you remember important content on documents.
the current microsoft edge browser has enabled content marking on pdf files, helping you remember important content on documents. - How to use anti-tracking features in Microsoft Edge?
 one of the highlights of the new microsoft edge is its focus on privacy and anti-tracking. here's how to use anti-tracking settings in edge.
one of the highlights of the new microsoft edge is its focus on privacy and anti-tracking. here's how to use anti-tracking settings in edge. - Instructions for using Google Wallet for beginners
 google wallet is google's mobile payment platform. with this platform, users can turn their smartphone into an electronic wallet to pay anywhere.
google wallet is google's mobile payment platform. with this platform, users can turn their smartphone into an electronic wallet to pay anywhere. - Text prediction coming to Microsoft Edge
 microsoft has included text prediction in a number of their apps on different platforms. now, microsoft wants microsoft edge to have this feature too.
microsoft has included text prediction in a number of their apps on different platforms. now, microsoft wants microsoft edge to have this feature too. - How to take notes right in the Microsoft Edge web browser screen
 recently, microsoft edge has added a new feature that is notes when surfing the web. so how to use this note feature? so let tipsmake.com learn more about the notes feature of microsoft edge through this article!
recently, microsoft edge has added a new feature that is notes when surfing the web. so how to use this note feature? so let tipsmake.com learn more about the notes feature of microsoft edge through this article! - Fix Microsoft Edge using RAM on Windows 10
 the new microsoft edge uses the same chromium kernel as google chrome. therefore, the browsing speed and performance of edge has been greatly improved.
the new microsoft edge uses the same chromium kernel as google chrome. therefore, the browsing speed and performance of edge has been greatly improved. - How to turn off Tab Preview mode on Microsoft Edge
 tab preview is a tab preview feature on microsoft edge browser in windows 10 operating system. so how to turn off this feature in the browser.
tab preview is a tab preview feature on microsoft edge browser in windows 10 operating system. so how to turn off this feature in the browser. - Microsoft Edge Chromium has a feature that restricts videos from automatically playing, inviting experience
 starting from canary version ver. 77.0.216.0, the microsoft edge chromium browser has been added a new feature to help users to restrict videos automatically played easily.
starting from canary version ver. 77.0.216.0, the microsoft edge chromium browser has been added a new feature to help users to restrict videos automatically played easily. - 5 Advanced Web Note Features in Microsoft Edge
 web browsers have become an integral part of our daily lives. we use it to communicate, work and play. therefore, web browsers have also developed to serve the diverse needs of users.
web browsers have become an integral part of our daily lives. we use it to communicate, work and play. therefore, web browsers have also developed to serve the diverse needs of users.









 Mozilla Firefox - Free, fast and private web browser
Mozilla Firefox - Free, fast and private web browser Microsoft suddenly released an update for Edge on Windows 7 and 8
Microsoft suddenly released an update for Edge on Windows 7 and 8 How to create a Google Chrome password manager shortcut
How to create a Google Chrome password manager shortcut Firefox is gradually closing the performance gap with Chrome
Firefox is gradually closing the performance gap with Chrome How to enable parallel download in browser
How to enable parallel download in browser Google will release weekly security updates for Chrome
Google will release weekly security updates for Chrome