8 Ways to speed up BlueStacks to play Android games faster on PC
BlueStacks is an emulator that allows users to play Android games on computers running Windows operating systems. The software publisher takes pride in its website that the emulator is the fastest mobile gaming platform on Earth. BlueStacks 4 is eight times faster than the previous version and launches the game six times faster than the Samsung Galaxy S9.
However, some users still complain on forums that BlueStacks is laggy and running slowly on their desktop or laptop.
One user said: "When I try to run a game like Candy Crush Saga (in BlueStacks), it is almost impossible to play due to the freeze (when the Start button is pressed 2-3 seconds after the application will respond) ".
So how to fix the problem of BlueStacks sluggishly on PC? Readers try to apply the 8 ways below!
1. Update Graphics card Driver
 8 Ways to speed up BlueStacks to play Android games faster on PC Picture 1
8 Ways to speed up BlueStacks to play Android games faster on PC Picture 1
The latest video card drivers can significantly improve Windows' gaming performance. Mainly in terms of image quality but can also optimize gaming in many different directions.
Windows Update will automatically update the graphics card driver if you have auto-update enabled. However, Windows Update cannot always update the latest drivers from the manufacturer, sometimes delayed by a few days and even weeks.
In addition, I think there are quite a few of you using licensed Windows, so if you are using 'pirated' Win (trouble) and run the update, you may lose the operating system activation key, leading to many errors. unpredictable.
Not to mention, during the update process, the device will 'lag' more than usual, even the new updates have many vulnerabilities that cause unsafety to cause heavy damage to the computer.
In short, using Windows Update is not a good idea, so I would like to introduce to you the IObit Driver Booster software, which is a very standard and fast driver update software.
Just a few simple clicks will help you install and update the latest Drivers for Windows.
In addition, the software also features Game Booster, which helps to turn off some hidden software to make the machine much faster. Please click on the link below to download 100% free software.
Download Driver Booster Full here
 8 Ways to speed up BlueStacks to play Android games faster on PC Picture 2
8 Ways to speed up BlueStacks to play Android games faster on PC Picture 2
2. Update BlueStacks
 8 Ways to speed up BlueStacks to play Android games faster on PC Picture 3
8 Ways to speed up BlueStacks to play Android games faster on PC Picture 3
BlueStacks 4 is the fastest version of the emulator. As a result, games are likely to launch and respond faster in the latest BlueStacks compared to previous versions.
So updating to BS4 is the first thing users using older versions of software should do.
Users who are using BlueStacks version 3.52.66.1905 or higher can update the emulator without losing game data and making in-app purchases by clicking the BlueStacks download button on the software's website.
However, users using BS version older than 3.7.44.1625 cannot update the software directly.
3. Allocate more RAM to BlueStacks
 8 Ways to speed up BlueStacks to play Android games faster on PC Picture 4
8 Ways to speed up BlueStacks to play Android games faster on PC Picture 4
- 1. Open BlueStacks emulator.
- 2. Click the Settings button at the top right of BlueStacks to open the menu.
- 3. Select Settings to open a window of other options.
- 4. Click the Engine tab on the left side of the settings window.
- 5. Then drag the Memory bar to the right to increase the amount of RAM allocated to BlueStacks.
- 6. You can also choose more CPU cores for BlueStacks. (Choose the highest number from the CPU Cores drop-down menu).
Note that BlueStacks requires at least 2 GB of RAM.
Recent BS versions include installing game engines where users can maximize RAM and other system resources for Android emulators.
4. Close third-party software
Step 1. Right-click the Taskbar and select Task Manager.
Step 2. Click the Processes tab .
 8 Ways to speed up BlueStacks to play Android games faster on PC Picture 5
8 Ways to speed up BlueStacks to play Android games faster on PC Picture 5
Step 3. Select the software (except BlueStacks) listed in the Apps list and click the End task button .
Step 4. The Background processes list also includes some background software. So find and close any unnecessary third-party software listed there.
Note that third-party software services can also take up system resources. You can disable third-party services using the System Configuration utility.
1. Press the key combination Windows + R.
2. Type: msconfig into the Run dialog box and click the OK button .
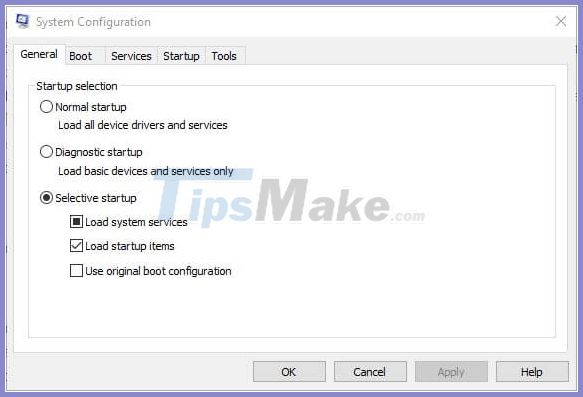 8 Ways to speed up BlueStacks to play Android games faster on PC Picture 6
8 Ways to speed up BlueStacks to play Android games faster on PC Picture 6
3. Select the Services tab in the System configuration window
 8 Ways to speed up BlueStacks to play Android games faster on PC Picture 7
8 Ways to speed up BlueStacks to play Android games faster on PC Picture 7
4. Check the option of Hide all Microsoft services.
5. Then uncheck some of the listed third-party services.
6. Click the Apply and OK buttons .
7. Reboot the computer.
Closing programs will have the same effect as increasing RAM allocation, as that will also provide more system resources to BlueStacks. Keep in mind that it is possible that some background software is running in Windows even without any program windows open on the Taskbar.
5. Turn off anti-virus software
 8 Ways to speed up BlueStacks to play Android games faster on PC Picture 8
8 Ways to speed up BlueStacks to play Android games faster on PC Picture 8
Features of third-party antivirus software can also have a significant impact on the performance and speed of Android games in BlueStacks. So if you have installed any third-party anti-virus software, please temporarily turn them off to increase speed while playing games with BlueStacks.
You can temporarily turn off some antivirus software by right-clicking their icon in the system tray, clicking the disable or turn off option. Some antivirus software incorporates hardware-supported virtualization, which can have a significant impact on the BlueStacks emulator.
So uncheck the Enable hardware-assisted virtualization option if available in your antivirus software.
6. Adjust BlueStacks display mode setting
 8 Ways to speed up BlueStacks to play Android games faster on PC Picture 9
8 Ways to speed up BlueStacks to play Android games faster on PC Picture 9
- 1. Click the Settings button in BlueStacks to open the menu.
- 2. Select Settings in the menu to open the settings window.
- 3. Then click the Display tab .
- 4. Select a lower resolution setting. Example: Reduce the resolution of the software from 1,920 x 1,080 to 1,600 x 900.
- 5. Alternatively you can click the Low option (1600DPI) on the Display tab .
Visibility settings often have a big impact on the speed of game play. Adjusting graphics settings to decrease resolution and DPI will speed up the game, as this will free up system resources.
7. Reinstall the operating system
 8 Ways to speed up BlueStacks to play Android games faster on PC Picture 10
8 Ways to speed up BlueStacks to play Android games faster on PC Picture 10
This is an effective method but I recommend you only do it when absolutely necessary. Assuming your computer has a low configuration: 2-core processor with 2 threads or less, RAM 4GB or less, etc. Now reinstalling the operating system will help your machine clean up memory, limit parts 3rd party soft running in the background takes up resources.
In addition, when reinstalling the operating system, we can downgrade from Win 10 to Win 7, even if the machine is too weak and you still want to install BlueStacks to play games, you can downgrade to Windows XP and install BlueStacks. 3.
If your computer has a strong configuration and BlueStacks still lag, reinstalling the operating system is also a good idea. Simply because Windows can not be cleaned for too long, full of memory, Registry errors, too many 3rd party software, operating system errors, etc. Now installing Windows will fix all.
Or if your hard drive has a large capacity, try to think about installing two operating systems in parallel, set up a separate operating system to optimize the game play on Bluestacks.
 8 Ways to speed up BlueStacks to play Android games faster on PC Picture 11
8 Ways to speed up BlueStacks to play Android games faster on PC Picture 11
8. Hardware upgrade
 8 Ways to speed up BlueStacks to play Android games faster on PC Picture 12
8 Ways to speed up BlueStacks to play Android games faster on PC Picture 12
RAM, CPU, video card are absolutely important things on a gaming PC, to eliminate any problems with BlueStacks, you should prepare a PC with a fairly average configuration or higher. Please refer to the links above to understand the functions of these important components, then find out the right direction to upgrade them!
The article sharing ways to speed up BlueStacks to play Android games faster on PC is here to end. I believe that after watching this tutorial, you can speed up BlueStack to play games as well as reduce lag.
You should read it
- Play Android games on Windows with BlueStacks
- How to play Android games on Windows with BlueStacks
- How to fix Bluestacks blue screen error when playing games
- Play mobile games on the web with Bluestacks X
- How to copy data from computer to BlueStacks?
- Speed up tips for BlueStacks emulator software
- Bluestacks - Quality Android emulator software on PC
- BlueStacks are heavy?
- How to play Three Kingdoms Mobile on PC
- Steps to root BlueStacks emulator on PC
- Link download Bluestacks 4.260.0.1032: Android emulator software on PC
- How to speed up BlueStacks, make BlueStacks run smoother






 Play Android games on Windows with BlueStacks
Play Android games on Windows with BlueStacks How to play Android games on Windows with BlueStacks
How to play Android games on Windows with BlueStacks How to download and use BlueStacks X to play Android games on your computer
How to download and use BlueStacks X to play Android games on your computer Speed up tips for BlueStacks emulator software
Speed up tips for BlueStacks emulator software How to fix Bluestacks blue screen error when playing games
How to fix Bluestacks blue screen error when playing games How to speed up BlueStacks, make BlueStacks run smoother
How to speed up BlueStacks, make BlueStacks run smoother