How to use MuMu App Player to emulate Android on Windows
Currently, in addition to BlueStack, there are many software to help you install Android on your computer, including MuMu App Player with very light capacity and simple usage. We can install the application directly from the Google Play Store, or install the APK file to use.
The following article will guide you how to use MuMu App Player.
Instructions for using MuMu App Player
Step 1: We download the MuMu App Player software by following the link Here.
Note, the computer must have RAM from 2GB or more, with Virtualization Technology (VT). You can check the computer using Virtualization or not in the article How to check virtualization (Virtualization) on Windows 10 is not enabled? If the computer is not installed, you will be asked.

Step 2: To install the application on MuMu App Player, you can install it through many different methods. If you are not logged in to your Google account, you can install it from the APK file .
Click Browser and open the interface on Google. Now you open the page to download the apk file. Then find and download the application as an APK file.

Download finished, click on System Apps and select Downloads to see the downloaded APK file. You click to install as on Android.
In addition, the APK file is also saved to the computer in the Documents> MuMuSharedFolder folder.
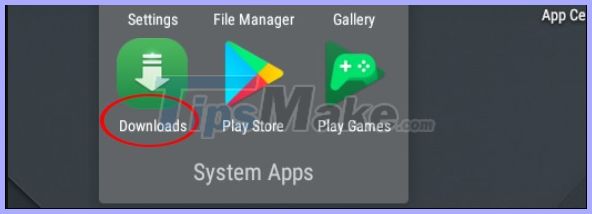
Step 3:
If you want to install an existing APK file in your computer , click the APK + icon below and then click the file to install.

Step 4:
In addition, we can also log in personal accounts to download applications from Google Play Store. The application after installation is complete and right-clicking on the application icon will have the following option. Send to desktop to start right from the computer screen, if you want to remove, select Uninstall.

Step 5:
To change the settings for MuMu App Player , click the 3 dashes icon and select Settings . Now display the installation interface as shown below.
In general, MuMu App Player also has a simple interface, other settings are similar to other emulators.

You should read it
- 10 best Android emulator software for Windows
- How to install NoxPlayer to play Android games on computers
- Instructions for playing Android games on PC with LDPlayer
- Install Android on your computer with Phoenix OS
- How to change wallpaper on Nox App Player
- How to play Lien Quan Mobile on PC with NoxPlayer
- Emulate Android on PC with LeapDroid
- 8 best free Terminal Emulator apps for Android
May be interested
- Set up VLC Media Player as the default multimedia player on Windows 10
 by default, windows 10 is integrated with windows media player as a multimedia player. however, if you feel too bored with windows media player, you can set up other multimedia players such as vlc media player as a multimedia player on windows 10. to do this, please refer to the article. below of network administration.
by default, windows 10 is integrated with windows media player as a multimedia player. however, if you feel too bored with windows media player, you can set up other multimedia players such as vlc media player as a multimedia player on windows 10. to do this, please refer to the article. below of network administration. - How to Connect a Device to Windows Media Player
 this wikihow teaches you how to connect an mp3 player or smartphone to windows media player on a windows computer. in most cases, you'll only need to connect the item to your computer via a usb cable and then open windows media player for...
this wikihow teaches you how to connect an mp3 player or smartphone to windows media player on a windows computer. in most cases, you'll only need to connect the item to your computer via a usb cable and then open windows media player for... - How to download and install Windows Media Player 12 on Windows 10
 some versions of windows 10 do not have windows media player preinstalled. if you are missing this classic windows utility, the following article will show you how to get it back quickly and for free. the article also provides some alternative media players because windows media player has not been updated since 2009.
some versions of windows 10 do not have windows media player preinstalled. if you are missing this classic windows utility, the following article will show you how to get it back quickly and for free. the article also provides some alternative media players because windows media player has not been updated since 2009. - How to run Windows applications on Android using Winlator
 if you've ever thought about bringing your favorite windows apps and games to your android device, then you're in luck because today's article will show you how to use winlator to emulate windows apps directly on your android device. my phone.
if you've ever thought about bringing your favorite windows apps and games to your android device, then you're in luck because today's article will show you how to use winlator to emulate windows apps directly on your android device. my phone. - GOM Player: Free Media Player for Windows
 gom player is a free alternative desktop media player. the program offers support for multiple file types, customizable interfaces, subtitle libraries, and 360-degree vr videos.
gom player is a free alternative desktop media player. the program offers support for multiple file types, customizable interfaces, subtitle libraries, and 360-degree vr videos. - VMware Workstation Player - Download VMware Workstation Player
 vmware workstation player is the ideal utility for running a single virtual machine on a pc running windows or linux. organizations use workstation player to provide company-managed desktops, while students and educators use the tool for learning and training.
vmware workstation player is the ideal utility for running a single virtual machine on a pc running windows or linux. organizations use workstation player to provide company-managed desktops, while students and educators use the tool for learning and training. - 5 MX Player tricks you may not know
 the most popular application for running videos on smartphones or tablets is undoubtedly mx player. check out these top 5 tips to improve your experience with mx player and let you see the true power of this application.
the most popular application for running videos on smartphones or tablets is undoubtedly mx player. check out these top 5 tips to improve your experience with mx player and let you see the true power of this application. - How to Reinstall Windows Media Player
 windows media player (wmp) is a digital media player developed by microsoft for playing audio and video files and viewing images on a computer with the windows operating system. if you are having problems with windows media player on your...
windows media player (wmp) is a digital media player developed by microsoft for playing audio and video files and viewing images on a computer with the windows operating system. if you are having problems with windows media player on your... - How to emulate PS2 to play games on PC
 how to emulate ps2 to play games on pc. as you know right now the market is very popular ps4 and even coming out ps5 but the legendary ps2 series is still used by the gamer community quite a lot. outside the market the ps2 devices are quite cheap
how to emulate ps2 to play games on pc. as you know right now the market is very popular ps4 and even coming out ps5 but the legendary ps2 series is still used by the gamer community quite a lot. outside the market the ps2 devices are quite cheap - Individual users cannot continue to emulate Android on the PC using Remix OS
 no more remix os but anyway there will be many other options for those who need android os on pc.
no more remix os but anyway there will be many other options for those who need android os on pc.










 Top 5 lightest Android virtual machine software
Top 5 lightest Android virtual machine software How to increase disk space in VMware virtual machine
How to increase disk space in VMware virtual machine How to delete games on Gameloop
How to delete games on Gameloop How to Access a Virtual Server Console using vCloud Director
How to Access a Virtual Server Console using vCloud Director How to Create Virtual Com Port with VSPD
How to Create Virtual Com Port with VSPD How to Set Up a Lightweight LAMP VM
How to Set Up a Lightweight LAMP VM