How to fix Nvidia GeForce driver error not downloading/installing
Having trouble downloading graphics drivers using Nvidia GeForce Experience or its other tools? Have you tried installing the downloaded drivers and found that they do not follow your instructions? If so, you may not be able to use up the powerful graphics card you bought for hundreds of dollars from Nvidia. Why did this happen?
Discover why Nvidia drivers are not downloading or installing on your device and what you can do to fix it.
How to fix Nvidia driver not downloading error on Windows
There are two main reasons why Nvidia drivers won't download: The automatic download setting is disabled, or there's a problem with the Nvidia graphics software itself. Here are the steps you need to follow to fix it.
1. Enable automatic downloads in Nvidia GeForce Experience
To enable automatic downloads in Nvidia GeForce, follow the steps below:
1. Launch GeForce Experience by searching "GeForce Experience" in Windows Search.
2. In the upper right corner, click Settings (gear icon).
3. In the left sidebar, click the General tab.
4. Then, scroll to the bottom of the General settings page and check the Automatically download driver updates box and let me choose when to install .

Close the Nvidia client and relaunch it afterwards. Then, select the driver tab on the main client screen and you'll see the latest update available for installation. If you don't see anything, click the Check For Updates box , which will download the latest update. If that doesn't help, move on to the next step.
2. Download the driver manually
If the above method does not work, you can download and install the driver manually. Here are the steps you need to follow.
1. Go to the Nvidia driver download page.
2. Choose the right product type, product line and product.
3. Next, select the appropriate operating system.
4. Select Game Ready Driver (GRD) from the Download Type drop-down menu .
5. Click the Search button when the correct options have been selected.
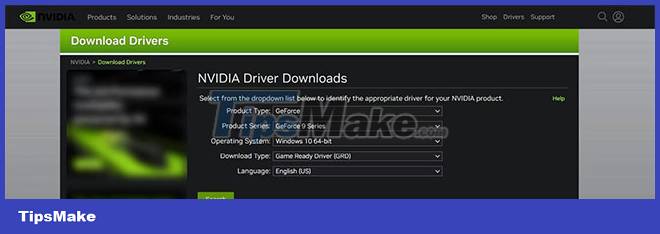
6. Depending on the hardware, Nvidia will find the right driver.
7. Click the Download button.

If Nvidia Experience or any other Nvidia client doesn't automatically download drivers, you can download them manually. But what if they don't install after downloading?
How to fix Nvidia driver not installing on Windows
Nvidia drivers that fail to install can be caused by interference from Windows security features or an anti-virus application that protects your device, using an outdated Nvidia GeForce client, downloading incompatible drivers (graphics card) your device does not support), have physical connection problems, or have outdated drivers in the operating system.
If the Nvidia software fails to install the driver, follow these steps.
1. Turn off antivirus protection
Windows Defender or third-party antivirus software helps us catch viruses before they wreak havoc on the device. However, there are times when they don't allow secure processes to execute because these tools see them as a threat.
First, you should make sure that anti-virus software or Windows Defender is not interfering with the driver installation process. Disabling them is the best way to do this. Not sure how to turn off Windows' built-in security? Check out TipsMake's guide on how to disable Windows Defender.
Also, if you are using any third-party antivirus, refer to the official instructions on the developer's website. After disabling them, try reinstalling the driver.
Reactivate Windows Defender or your anti-virus software after successfully installing the driver. Otherwise, you could put your device at risk.
2. Make sure Windows is up to date
Running an outdated Windows operating system can also interfere with driver installation, just as outdated GeForce Experience clients can cause problems. Therefore, make sure that there are no pending OS updates.
3. Eliminate compatibility issues
Your Nvidia driver may also fail to install if you are trying to install an incompatible driver. Each graphics card requires a different driver. As a result, the Nvidia client will give up if the driver you're trying to install doesn't match your hardware.
Therefore, you should carefully check the graphics card installed on your device, then manually download the driver corresponding to the hardware according to the manual driver download instructions. If you are confident that the driver is compatible with your hardware, move on to the next step.
4. Install the driver manually
If the Nvidia client cannot install the drivers, you can install them manually. To do that, follow the instructions listed above to download the driver manually. Once the driver has been downloaded, right-click the driver installer package and click Run as administrator .

Then, follow the on-screen instructions to install the driver manually.
5. Install an older driver version
Are you trying to install a newly released driver? Sometimes, newly released drivers have bugs that prevent them from being installed. If you're having this problem with a driver recently released by Nvidia, try installing an older version.
If the old version installs smoothly, the problem lies with the new driver. Nvidia forums can be a great place to confirm this as other users may also have the same problem. If so, wait for Nvidia to fix the problem. You can stick with the older version until then.
6. Reinstall GeForce Experience client
If none of the above fixes helped you install the driver, your last resort is to uninstall GeForce Experience or any other client you're using and reinstall it. This will certainly take time. However, it will save you from having to deal with this problem again in the future.
For a successful reinstall, uninstall your current uninstall and delete any junk files on the system. In some cases, the remains of some client files may remain in the following locations and need to be deleted manually:
C:Program FilesNVIDIA Corporation C:Program Files (x86)NVIDIA CorporationNot being able to download and install newly released drivers can be very frustrating. If you follow the fixes in the list, you should be able to download and install the Nvidia driver easily. If the fixes don't work, you can use third-party tools to update your drivers.
You should read it
- Difference between Nvidia GeForce RTX 3060 and 3060 Ti
- Best graphics card (GPU) 2020
- NVIDIA releases Game Ready and Studio drivers for Windows 11
- Recently released, Nvidia's GeForce NOW has lost many major titles
- NVIDIA releases DisplayID firmware update for GeForce RTX 3060 and 3080 Ti GPUs
- Nvidia will release a new software solution, replacing Nvidia Control Panel and GeForce Experience
- Nvidia released an emergency security patch for the GeForce GPU
- Fix NVIDIA GeForce Experience 0x0003 error on Windows 10
May be interested
- Top best graphics cards (GPUs) 2024
 if you are a gamer, you probably shouldn't miss the introduction to the best graphics cards this year compiled by tipsmake.com below.
if you are a gamer, you probably shouldn't miss the introduction to the best graphics cards this year compiled by tipsmake.com below. - Nvidia will release a new software solution, replacing Nvidia Control Panel and GeForce Experience
 nvidia's latest announcement is what many of us have been waiting for. the company is releasing a new software solution that it hopes will one day replace nvidia control panel and geforce experience.
nvidia's latest announcement is what many of us have been waiting for. the company is releasing a new software solution that it hopes will one day replace nvidia control panel and geforce experience. - Nvidia released an emergency security patch for the GeForce GPU
 nvidia knows how to please users when sending them a meaningful 'gift' at christmas, which is an emergency security patch for the geforce gpu.
nvidia knows how to please users when sending them a meaningful 'gift' at christmas, which is an emergency security patch for the geforce gpu. - Customize NVIDIA driver settings with NVCleanstall
 you can disable some unnecessary features during the official nvidia driver setup with nvcleanstall.
you can disable some unnecessary features during the official nvidia driver setup with nvcleanstall. - NVIDIA stops supporting driver updates for some GPU lines
 nvidia's development team has just announced that starting with the 580 gpu driver branch, the three generations of gtx 700, 900, and 1000 series gpus (maxwell, pascal, and volta) will receive the final driver update.
nvidia's development team has just announced that starting with the 580 gpu driver branch, the three generations of gtx 700, 900, and 1000 series gpus (maxwell, pascal, and volta) will receive the final driver update. - NVIDIA introduces the GeForce GTX SUPER Series graphics card: The 'Hero' of every gamer
 nvidia has officially introduced a pair of geforce gtx 1660 super and geforce 1650 super graphics cards, powered by the turing architecture and shipped with super-fast gddr6 memory.
nvidia has officially introduced a pair of geforce gtx 1660 super and geforce 1650 super graphics cards, powered by the turing architecture and shipped with super-fast gddr6 memory. - How to install NVIDIA drivers on Kali Linux
 this document explains how to install nvidia drivers on kali linux and supports cuda, allowing integration with popular intrusion testing tools.
this document explains how to install nvidia drivers on kali linux and supports cuda, allowing integration with popular intrusion testing tools. - NVIDIA GeForce RTX 5070 SUPER Specs Leaked: 6400 Cores, 18GB Memory, 275W Power
 the specifications of the nvidia geforce rtx 5070 super gpu have been leaked by reliable source from popular blogger kopite7kimi, revealing a significant upgrade in vram.
the specifications of the nvidia geforce rtx 5070 super gpu have been leaked by reliable source from popular blogger kopite7kimi, revealing a significant upgrade in vram. - What is Geforce Experience? Detailed instructions AZ
 geforce experience is a unique and powerful application with many outstanding features that bring smooth experience to users. find out with hacom here
geforce experience is a unique and powerful application with many outstanding features that bring smooth experience to users. find out with hacom here - NVIDIA will discontinue the GeForce RTX 3060 Ti to make room for the RTX 4060 Ti GPU
 nvidia is expected to stop geforce rtx 3060 ti production lines to make room for the upcoming high-end geforce rtx 4060 ti graphics card.
nvidia is expected to stop geforce rtx 3060 ti production lines to make room for the upcoming high-end geforce rtx 4060 ti graphics card.










 How to fix error code 0x0 0x0 in Windows 11
How to fix error code 0x0 0x0 in Windows 11 How to fix computer crashes, Windows not responding
How to fix computer crashes, Windows not responding Fix the error that the computer automatically restarts
Fix the error that the computer automatically restarts How to fix Windows Has Detected An IP Address Conflict error
How to fix Windows Has Detected An IP Address Conflict error How to fix Windows cannot be installed to this disk. The selected disk has an mbr partition table
How to fix Windows cannot be installed to this disk. The selected disk has an mbr partition table Summary of printer errors and how to fix them
Summary of printer errors and how to fix them