How to fix 'Someone Else Is Still Using This PC' error on Windows
Do you encounter the 'Someone else is still using this PC' pop-up window when restarting or shutting down your Windows computer? Is there a secondary message that any unsaved data will be lost to other users on the device? Don't let these pop-ups scare you.
Alerts pointing to simultaneous logins don't necessarily mean someone else is logged in to your PC. In almost all cases, the error is due to invalid user login instances, but sometimes it shows up with no traceable cause. However, the error is easy to resolve and does not require any advanced troubleshooting techniques. The following Microsoft recommended fixes for Windows 11 and Windows 10 may remove this error message.
1. Delete other local accounts on PC
It's common to have multiple user accounts on a single device without the primary PC user - you - knowing that the account exists. These secondary local accounts may have been set up during Windows installation or for a specific purpose, such as setting up kiosk mode. Therefore, you should first consider eliminating these unnecessary accounts.
Step 1: Start the Run dialog box with Windows + R and enter 'netplwiz' , short for Network Places Wizard. This command is related to managing multiple user accounts enabled on your system.
B2: Check if there are any sub-users in the 'Users for this computer' space . They can be assigned to the "Administrators" group.

B3: Delete additional user accounts. It's easy to identify them because the option to delete your main admin account will be disabled.
B4: Press Windows + L to check the lock screen status on your device. Secondary local user accounts will no longer be visible after removing them from the netplwiz User Accounts window.
Step 5: Alternatively, you can select 'Family options' for your Windows device from System settings.
Step 6: If there are multiple user accounts in 'Family & other users' , consider deleting those that are not listed as 'Organizer'.

2. Enable secure login
For added security, Windows provides a secure login option that requires users to press Ctrl + Alt + Delete on the lock screen to access the desktop. While using this shortcut may feel tedious at first, know that it's the safest way to sign in to your device - it's safe from any malicious programs that try to copy your device. Copy fake login information.
Step 1: Open the Run dialog box (Windows + R) and enter 'netplwiz' to open the User Accounts panel.
Step 2: Go to the 'Advanced' tab and check the 'Secure sign-in' box . Going forward, all logins will have to go through the Ctrl + Alt + Delete process .
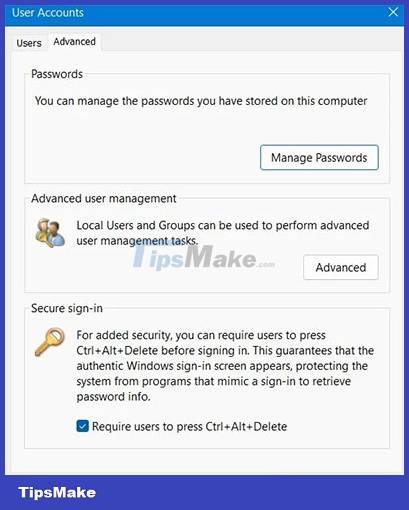
To unlock your PC, instead of Ctrl + Alt + Delete , you can also press and hold the power button, then press the volume down button.
3. Check for failed login attempts using Event Viewer
Windows has a great Event Viewer application that keeps track of every activity on your PC and includes every background process. Using its auditing capabilities, it is very easy to track all successful and failed login attempts. If you're not sure which credentials were disabled during the sign-in process, you'll find out here. This makes it easy for you to take any corrective action.
Step 1: From the search bar, search for the 'Event Viewer' application and run it with admin rights.
Step 2: Event Viewer gives a quick view of all errors on Windows. As long as the error isn't labeled "critical," there's nothing to worry about. Check the errors section to see if there are any errors caused by the user logging in.

B3: If there are no useful log instances showing on the main window, navigate to Windows Logs > Security from the sidebar to view recent security-related events on your device.
Step 4: Focus on the "Logon" task category . It will have an event ID, such as 4624, associated with every successful and failed logon attempt to Windows.

Step 5: If the login event shows "audit failure" in the details pane, this is your first clue to user authentication issues on the device.
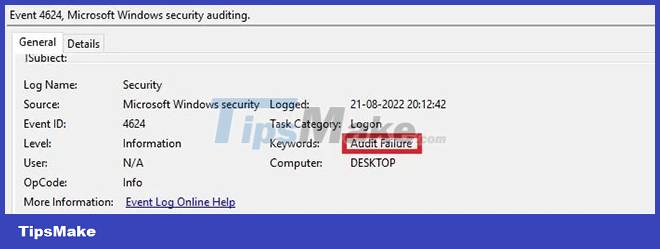
Step 6: Go to the 'Details' tab of the failed login attempt and find the failed login attempt. It is definitely associated with a local user account which you can see under 'TargetUserName'.

Step 7: Consider removing error-prone local user accounts from your PC.
Step 8: If the login failure is due to some other reason, such as third-party antivirus software, some updates, or an unfinished process, you can take troubleshooting steps such as discussed in the next few solutions.
4. Check Task Manager for unfinished tasks
Often, unfinished tasks in Windows can lead to 'Someone else is still using this PC' error. These jobs are typically queued print jobs that need to be resolved immediately. If there are still some traces of other users' activities on your PC, they also need to be removed from the queue. Task Manager in Windows is the best place to reach these error sources.
Step 1: Open Task Manager with Ctrl + Alt + Delete and go to the 'Users' tab.
B2: Check if there are other user's activities visible on your device and right-click to end those tasks for that user. If only the Admin user is displayed, do nothing.
Step 3: Go to the "Processes" tab to view any unfinished print jobs. End them with a right click, then shut down and restart your device.

5. Install pending updates
If you haven't updated your Windows PC in a while, unfinished updates can cause user login issues, as all Windows updates are tied to your login information. system users. The best way to resolve these errors is to manage and complete your Windows updates.
Step 1: Search for 'Check for Updates' in the Windows search bar and look for any unfinished updates.
Step 2: Complete downloading updates and restart your PC.
B3: In the future, you should not have problems due to your local user account accumulating unfinished updates.

6. Uninstall and reinstall third-party anti-virus software
Windows Defender is the default antivirus software in all Windows 11 and Windows 10 devices. Although you can use third-party antivirus software in addition to Windows Defender, this may not be necessary and is sometimes when it's not worth the trouble. The challenge is that when third-party antivirus software is active, Windows Defender's Real-time protection feature is turned off by default. You cannot re-enable it without first uninstalling the antivirus software.
If you notice user account problems on your Windows PC, you should temporarily uninstall the antivirus software from 'Add or Remove Programs' . You can reinstall it later if you find it necessary for your computer tasks.

7. Run System Restore to fix user account problems
If you're not sure what's causing user authentication problems on your device, and if Event Viewer's checks are too vague on the details, you might consider running System Restore to fix the problem user account.
8. Reset login requirements
On Windows devices, you can use a variety of sign-in options, such as text-based passwords, PIN codes (Windows Hello), physical security keys, or picture passwords. When encountering user authentication problems, you should reset your credentials on the device and reboot.
Step 1: Go to Accounts > Sign-in options and change the sign-in process for your device.
Step 2: If you use a password, click Change.

Step 3: You will be taken through a set of instructions to modify the password for the main admin user.
Step 4: Restart your device with the new password. After successful authentication, any future issues caused by multiple login attempts will resolve themselves.
Note : Using Windows Hello is much easier, a 4-digit PIN requires a one-time setup, instead of a password.
You should read it
- Summary of driver error codes on Windows and how to fix (Last part)
- Summary of driver error codes on Windows and how to fix them (Part 1)
- Summary of some ways to fix Windows 10 crash, BSOD error and restart error
- 4 ways to fix DISM error 87 on Windows 10/11
- Cause and how to fix 0x80070057 error on Windows
- 10 troubles easy to encounter on iOS 7 and how to fix
- Error 0x80245006 during Windows 7, 8 and 10 update, this is how to fix the problem
- How to fix A20 Error when starting the computer
May be interested
- 5 most common Windows errors and this is a fix
 how many windows errors have you encountered when using a computer? it is frustrating to see error messages because they are often unclear and do not provide a way to fix specific errors. this article will summarize the 5 most common windows errors and how to fix them.
how many windows errors have you encountered when using a computer? it is frustrating to see error messages because they are often unclear and do not provide a way to fix specific errors. this article will summarize the 5 most common windows errors and how to fix them. - 0x80072F8F error when Activation Windows 7 and Vista, this is how to fix it
 windows activation error 0x80072f8f usually occurs during activation of windows 7 or windows vista. the cause of the error may be due to incorrect date and time settings on the system, or other reasons. in the article below, network administrator will guide you through several ways to fix this error.
windows activation error 0x80072f8f usually occurs during activation of windows 7 or windows vista. the cause of the error may be due to incorrect date and time settings on the system, or other reasons. in the article below, network administrator will guide you through several ways to fix this error. - 5 easy ways to fix nvlddmkm.sys error in Windows 10
 the nvlddmkm.sys blue screen error (also known as video tdr failure) has happened to many windows users, most of whom also happen to be using nvidia gpus.
the nvlddmkm.sys blue screen error (also known as video tdr failure) has happened to many windows users, most of whom also happen to be using nvidia gpus. - How to fix Windows error code 0xc000000f
 error code 0xc000000f is a common error on windows pcs. often accompanied by messages like 'windows failed to start' or 'your pc needs to be repaired', are blue screen of death (bsod) errors that no user wants to see.
error code 0xc000000f is a common error on windows pcs. often accompanied by messages like 'windows failed to start' or 'your pc needs to be repaired', are blue screen of death (bsod) errors that no user wants to see. - 9 Windows 8.1 errors have not been resolved
 with the application of new functions such as boot straight into desktop, refreshing the app store and using multiple windows for modern applications, windows 8.1 feels like a new step compared to its predecessor windows 8. although however, there is a question: why doesn't microsoft call it windows 8.5 or windows 9? .
with the application of new functions such as boot straight into desktop, refreshing the app store and using multiple windows for modern applications, windows 8.1 feels like a new step compared to its predecessor windows 8. although however, there is a question: why doesn't microsoft call it windows 8.5 or windows 9? . - How to fix 'PC Name Is Invalid' error on Windows 11
 an example is seeing the error message 'pc name is invalid' displayed on the screen. this error can be quite annoying to encounter as it prevents you from renaming your pc.
an example is seeing the error message 'pc name is invalid' displayed on the screen. this error can be quite annoying to encounter as it prevents you from renaming your pc. - Summary of some ways to fix Windows 10 crash, BSOD error and restart error
 there are many causes that your windows 10 computer crashes, crashes or even reboots itself such as hardware errors, software errors, system failure or due to programs, anti-software virus on your computer .... during use, if unfortunately your windows 10 computer hangs, freezes ... will make you feel very uncomfortable and work efficiency will be reduced due to interruption.
there are many causes that your windows 10 computer crashes, crashes or even reboots itself such as hardware errors, software errors, system failure or due to programs, anti-software virus on your computer .... during use, if unfortunately your windows 10 computer hangs, freezes ... will make you feel very uncomfortable and work efficiency will be reduced due to interruption. - Taskbar on Windows 10 does not work, this is a fix
 a taskbar error that is suspended, unresponsive or inactive is one of the common errors that many windows 10 users have. to fix this error, please refer to the following article of network administrator.
a taskbar error that is suspended, unresponsive or inactive is one of the common errors that many windows 10 users have. to fix this error, please refer to the following article of network administrator. - How to handle the error Windows 11 does not receive enough RAM
 your windows 11 reports an error that does not receive enough ram, lacks ram while the machine's ram is still available. this article will help you handle this situation quickly.
your windows 11 reports an error that does not receive enough ram, lacks ram while the machine's ram is still available. this article will help you handle this situation quickly. - How to fix Windows Update error 0x80190001
 briwindows update is an important component of the windows operating system that keeps the system up to date with the latest security patches and fixes. while these updates are generally helpful, they can cause windows to misbehave or display error messages.
briwindows update is an important component of the windows operating system that keeps the system up to date with the latest security patches and fixes. while these updates are generally helpful, they can cause windows to misbehave or display error messages.










 How to fix constant 'Enter Network Credentials' message on Windows
How to fix constant 'Enter Network Credentials' message on Windows How to fix Windows Security Center not starting error
How to fix Windows Security Center not starting error How to fix 'Windows Cannot Access the Specified Device, Path or File' error
How to fix 'Windows Cannot Access the Specified Device, Path or File' error How to fix 'Access Control Entry Is Corrupt' error on Windows
How to fix 'Access Control Entry Is Corrupt' error on Windows How to fix the error Run as Administrator does not work in Windows
How to fix the error Run as Administrator does not work in Windows Windows 11 update causes blue screen errors for computers using MSI motherboards
Windows 11 update causes blue screen errors for computers using MSI motherboards