7 Simple and Effective Ways to Block Websites from Opening Automatically on Chrome
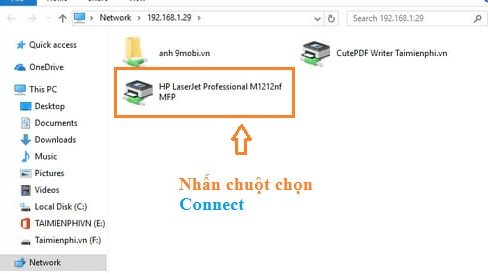
You want to use a printer to print documents for work or study but have no experience in installation? Currently, there are many ways to install a printer, in which installation via IP address is often chosen by many people. In the article below, TipsMake will guide you through the most detailed steps to install a printer via IP address.
How to find printer IP address
To set up a printer via IP address, you first need to find the IP address of the machine. Below will be how to check on some popular printers.
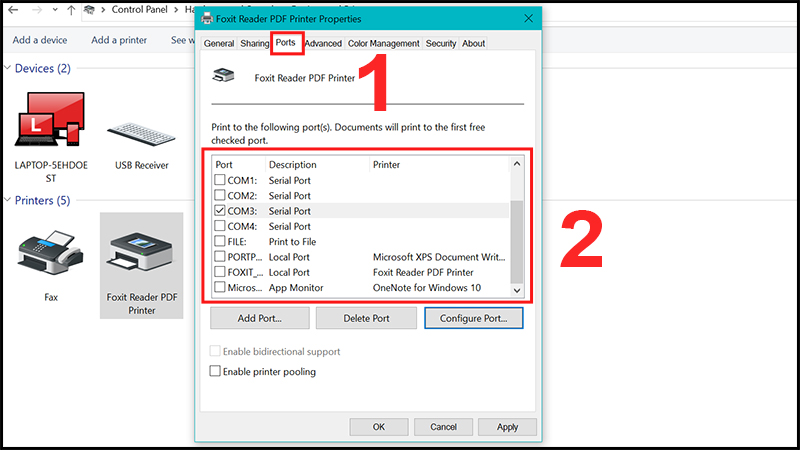
how to connect printer via ip address
- HP Printer: On the printer screen, select "Network" or "Wireless Settings" -> Select "Network Settings" or "Print Network Configuration Page" -> Print the network configuration page. The IP address will be displayed on this page.
- Canon Printer: On the printer screen, select "Menu" -> Select "System Settings" or "Device Settings" -> Select "LAN Settings" and then select "Print LAN Details" -> The IP address will be displayed on the printed page.
- Brother Printer: Press the "Menu" button on the printer -> Use the arrow keys to select "Print Reports" and then select "Network Config" -> Press "OK" to print the network configuration page. The IP address will be displayed on this page.
If your printer doesn't have a display, you can find its IP address by connecting the printer to your computer via USB and using the manufacturer's driver software.
How to install printer via IP address for Windows computer
To install a printer via IP address with a Windows computer, follow these steps:
Step 1: First, press the Window key on the keyboard, type "Control Panel", then press "Enter" or you can select Control Panel right on the computer's Desktop.

Control Panel
Step 2: In "Control Panel", select "View Devices and Printers".

View Devices and Printers
Step 3: Click "Add a printer" at the top of the window

Add a printer
Step 4: When the "Add Printer" window appears, select "The Printer that I want isn't listed"

The Printer that I want isn't listed
Step 5: Select 'Add a printer using a TCP/IP address or hostname -> click next to find the printer by IP address.

Step 6: Device Type section -> select TCP/IP Device section -> enter the printer IP address in the Hostname or IP address line -> Next.

The Printer that I want isn't listed
Step 7: The computer will automatically search for the printer. When the process is finished, select the printer you want to connect and press Next.
Step 8: Enter the printer name -> Next.
Step 9: Select printer sharing rights -> Next.
Step 10: Click Set as the default printer -> print a test page by selecting Print a test page -> Finish to finish.
How to install printer via IP address for Mac computer
If you're using a Mac, the process for setting up a printer via IP address is as follows:

How to install printer via IP address for Mac computer
- Step 1: In the top left corner, select the Apple logo -> select System Preferences
- Step 2: Go to Printers & Scanners
- Step 3: Click on the + icon in the bottom left corner
- Step 4: Select the section with the IP icon -> Enter the IP address in the Address section.
- Step 5: Fill in the information in the section below and press Add to finish.
Some errors that may occur when installing a printer via IP address
During the process of installing the printer via IP address, you may encounter some of the following common errors:
Printer not found
The reason is that the printer is not connected properly or the IP address is entered incorrectly. At this time, the computer cannot detect the printer on the network, the "Add Printer" window does not display your printer.
Solution: You need to check the network connection, need to make sure the printer is connected to the network via Ethernet cable or stable Wi-Fi connection. Also, check the indicator light on the printer to confirm the network connection.
Printer not responding
The reason is that the printer is frozen or has a problem with the hardware. At this time, the printer will not print after sending a print command or will not respond to any commands from the computer.
Solution: Turn off your printer, wait a few seconds, and then turn it back on. If your printer is connected via Ethernet, check the cable to make sure it is not damaged and is securely plugged into both the printer and the router. If the above steps do not resolve the issue, contact technical support for further assistance.
Incompatible driver
The cause is that the printer driver is not compatible with the operating system. The printer will not work or work incorrectly after installation.
Solution: You need to visit the printer manufacturer's website and search for the latest driver for your printer model and operating system. Update your operating system to the latest version to ensure compatibility with the printer driver.
Unable to connect to printer after installation
The reason is that the printer's IP address may have changed or conflicted with another device. In this case, the printer worked normally before but cannot connect after a restart or after a period of time.
Solution: Print the printer's network configuration page to check the current IP address. If the IP address has changed, update the new IP address on the computer.
Above are all the steps to help you connect the printer via IP address in the most detailed way. We hope to bring you useful information for the installation process to be successful!
You should read it
- IP, Subnet mask, installation and configuration for 1 server
- How to install the printer via LAN
- How to Install a Printer Without an Installation Disc
- Learn 192.168.0.100 IP address for local network
- How to fix offline errors of printers on Windows 10
- Select the location of the printer in the office
- Instructions for installing Canon LBP 2900 printer on Windows
- Instructions for installing Canon LBP 1210 printer on the computer
May be interested
- How to open websites automatically on Microsoft Edge
 to set up the mode to automatically open websites on microsoft edge like opening websites automatically on chrome, we can use the auto page opener utility.
to set up the mode to automatically open websites on microsoft edge like opening websites automatically on chrome, we can use the auto page opener utility. - How to enable redirection blocking to malicious websites on Google Chrome
 enabling this function, it takes on the task of preventing websites from opening a link in a new tab while displaying ads or other unwanted content on the current tab.
enabling this function, it takes on the task of preventing websites from opening a link in a new tab while displaying ads or other unwanted content on the current tab. - How to use ThreatSlayer to block malicious websites on Chrome
 the threatslayer utility helps users to browse the web on chrome browser from malicious websites, websites that can attack your computer with software or ads containing malicious content.
the threatslayer utility helps users to browse the web on chrome browser from malicious websites, websites that can attack your computer with software or ads containing malicious content. - Instructions on how to block ads when surfing the web on Chrome
 if you use the google chrome browser, now there is a way to make ads no longer appear on your favorite websites with just a few simple steps, which is to install the adblock plus add-on
if you use the google chrome browser, now there is a way to make ads no longer appear on your favorite websites with just a few simple steps, which is to install the adblock plus add-on - How to block websites from automatically opening on Coc Coc
 when the computer containing the adware runs in the background, or the browser has not turned off the pop-up that will cause the coc coc website to open automatically.
when the computer containing the adware runs in the background, or the browser has not turned off the pop-up that will cause the coc coc website to open automatically. - Do you know how to block websites on Chrome?
 sometimes we get into trouble with some websites that often appear in the search section on a browser. this is annoying and annoying for many users. so how to block those annoying websites? quite simply, with support in the chrome browser extension, we can now block those sites easily.
sometimes we get into trouble with some websites that often appear in the search section on a browser. this is annoying and annoying for many users. so how to block those annoying websites? quite simply, with support in the chrome browser extension, we can now block those sites easily. - How to Block Websites on Mac Browsers with Aobo Filter
 how do you block those unwanted websites in your child's mac? the first way that comes into your mind may be using the built-in parental controls. however, you can also find thousands of ways to bypass parental controls while you search in...
how do you block those unwanted websites in your child's mac? the first way that comes into your mind may be using the built-in parental controls. however, you can also find thousands of ways to bypass parental controls while you search in... - How to enable or disable automatic downloading of multiple files on Chrome
 by default, google chrome requires confirmation when a website automatically downloads files continuously. however, if you want to block this action on all pages or blacklist specific sites, here's how.
by default, google chrome requires confirmation when a website automatically downloads files continuously. however, if you want to block this action on all pages or blacklist specific sites, here's how. - How to prevent GIFs from automatically playing in the browser
 there are now many websites for automatic playback of gif images in the browser. this sometimes annoys the reader, even affecting the page loading speed, especially when the network flickers to download gif images for quite some time. the best way is to disable the ability to automatically play animated images on the browser.
there are now many websites for automatic playback of gif images in the browser. this sometimes annoys the reader, even affecting the page loading speed, especially when the network flickers to download gif images for quite some time. the best way is to disable the ability to automatically play animated images on the browser. - How to block websites that open on Coc Coc 100% successfully
 browsing the web on cốc cốc browser, sometimes you encounter cases where cốc cốc opens ads website links on its own. perhaps your computer contains adware running in the background, or your browser does not have pop-ups turned off. to block websites from opening on cốc cốc
browsing the web on cốc cốc browser, sometimes you encounter cases where cốc cốc opens ads website links on its own. perhaps your computer contains adware running in the background, or your browser does not have pop-ups turned off. to block websites from opening on cốc cốc










 How to update Microsoft Edge extensions at once
How to update Microsoft Edge extensions at once How to set ChatGPT as Firefox default search engine
How to set ChatGPT as Firefox default search engine Instructions for clearing Microsoft Edge browser cache
Instructions for clearing Microsoft Edge browser cache 6 Free Incognito Web Browsers That Are Completely Private
6 Free Incognito Web Browsers That Are Completely Private Instructions to block websites from accessing the camera on Edge
Instructions to block websites from accessing the camera on Edge How to control camera access on Chrome
How to control camera access on Chrome