6 tips to know to get the most out of iCloud
iCloud will help you automatically update, store contacts, photos, applications, notes, calendars, . available on your iPhone / iPad device. These are data that you often have a headache every time you change phones because you have to find a way to transfer them to your new phone. Using iCloud, just login and activate on the new device, everything will automatically download quickly. Not only that, this is also a very safe security tool for your device if you accidentally lose your device.
 6 tips to know to get the most out of iCloud Picture 1
6 tips to know to get the most out of iCloud Picture 1 With 5GB for a free account and can be upgraded to 50GB, 200GB or 2TB at a cheap price, you can take advantage of iCloud for a variety of things. The following will be a summary of 06 best uses of iCloud that if using iPhone or iPad you should take advantage, specifically as follows.
1. Backup device
With an iCloud account, you can use it to backup all supported devices like iPhone, iPad or iPad Pro, Apple Watch and iPod Touch. But on a Mac computer, you can only choose to store the data in Documents and Desktop only. Of course, if your iCloud account has enough space.
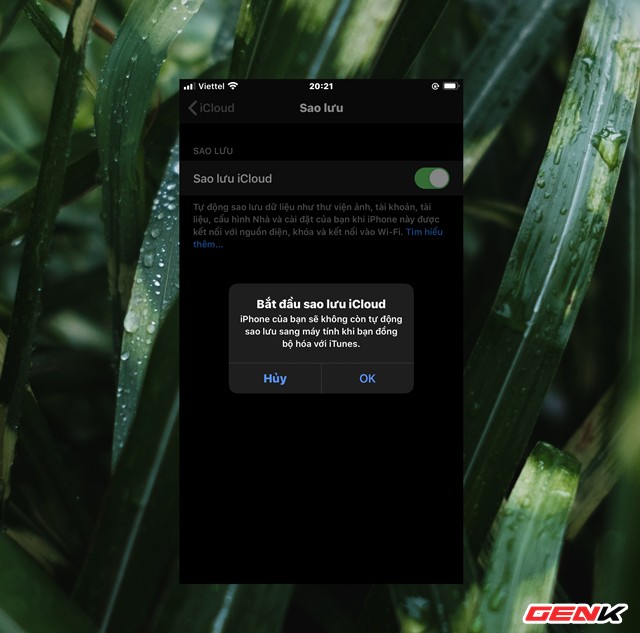 6 tips to know to get the most out of iCloud Picture 2
6 tips to know to get the most out of iCloud Picture 2 With the above mentioned Apple mobile devices, after logging in to your iCloud account, simply go to Settings> [YourName]> iCloud> iCloud Backup to activate the feature.
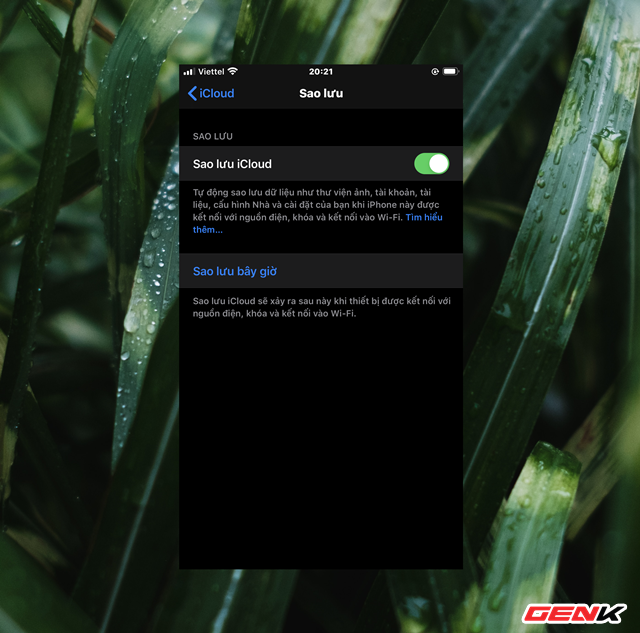 6 tips to know to get the most out of iCloud Picture 3
6 tips to know to get the most out of iCloud Picture 3 Here iCloud will provide you with 02 backup operations, including manual and automatic backup. Whenever you connect your device to a power source and it is connected to Wi-Fi, the backup will take place automatically, even when you have locked the screen.
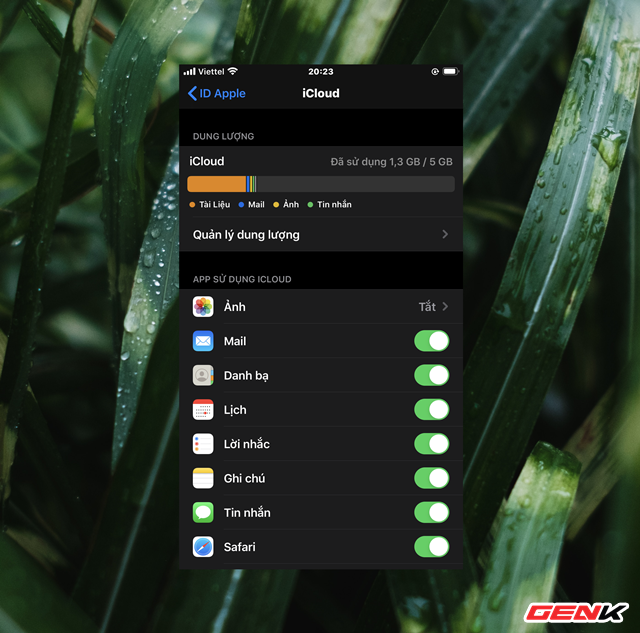 6 tips to know to get the most out of iCloud Picture 4
6 tips to know to get the most out of iCloud Picture 4 Depending on your settings, iCloud will perform backup tasks, including app data, settings, home screen, Apple Watch, message history, ringtones, purchase history, and files. personal. If you have the "iCloud Photo Library" option turned on, all your photos and videos will also be backed up.
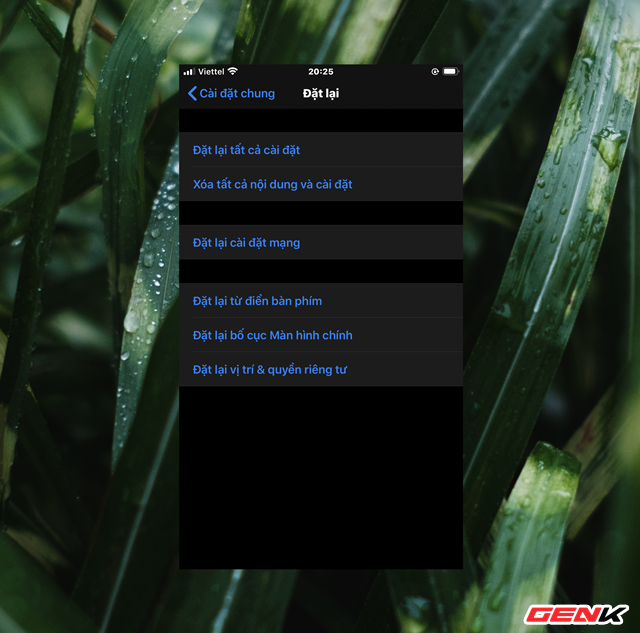 6 tips to know to get the most out of iCloud Picture 5
6 tips to know to get the most out of iCloud Picture 5 To be able to restore your device from an iCloud backup, you must reset it via "Delete all content and settings" under Settings> General settings> Reset. Then click "Restore from iCloud backup" during a new device reset. This recovery depends on the speed of your internet connection.
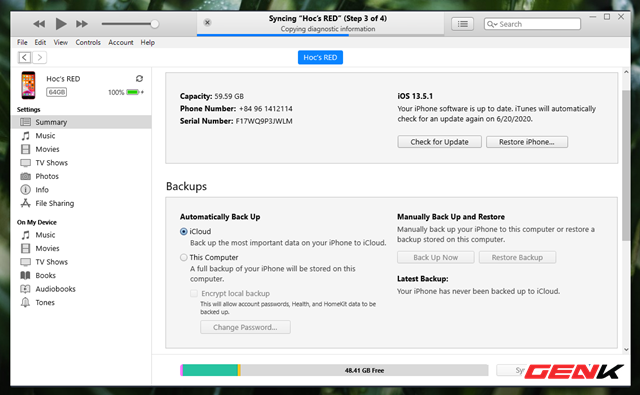 6 tips to know to get the most out of iCloud Picture 6
6 tips to know to get the most out of iCloud Picture 6 Don't forget that Apple also gives you the option to backup your iPhone and iPad locally using iTunes. Using iTunes for local backups is ideal and fast for transferring data content from one device to another, but it's not useful in case you lose or damage your device. Therefore, the use of iCloud for backup is most satisfactory.
2. Use iCloud to store photos and videos
By enabling sync of your photo library from your device to iCloud, you can access this data on any device. In addition, this option also activates automatic creation of low-resolution images and videos on the device and directly uploads the original photo and video data to iCloud, helping optimize and solve. Free up space for iPhone / iPad.
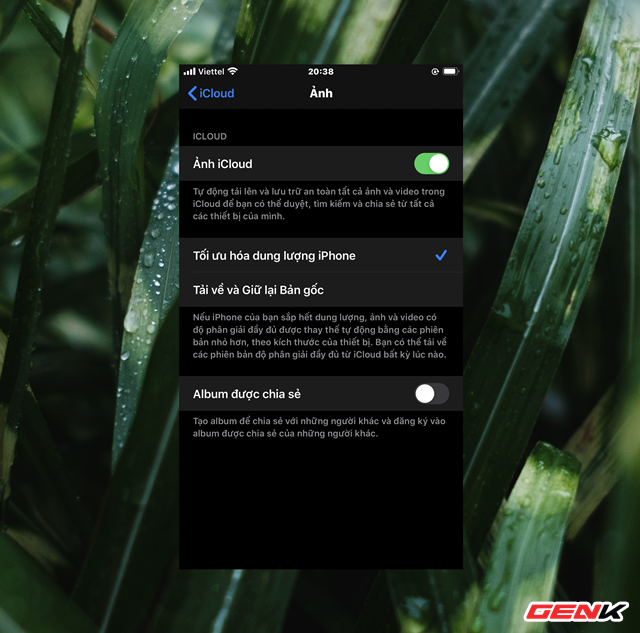 6 tips to know to get the most out of iCloud Picture 7
6 tips to know to get the most out of iCloud Picture 7 When you want to view your photos or videos, iCloud automatically downloads the better quality version (or you can also request the originals anytime you need them). This service is not limited to any data format, so it can be considered a pretty big advantage of iCloud compared to other "clouds".
However, keep in mind that streaming or downloading photos and videos from iCloud can be a rather frustrating experience if you are using a poor network connection.
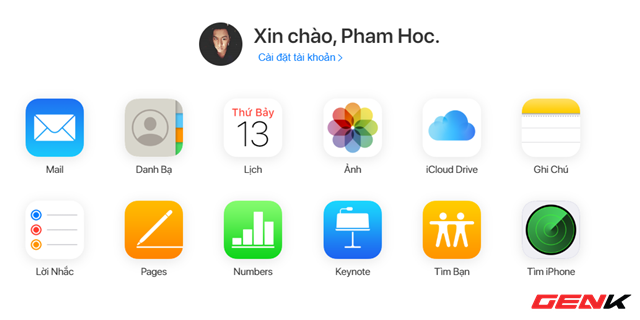 6 tips to know to get the most out of iCloud Picture 8
6 tips to know to get the most out of iCloud Picture 8 In addition, you can also view the image data, videos directly from the web browser or download them all from "iCloud.com". For a Mac computer, you can use the Photos app. And on Windows, you can use the iCloud for Windows software.
3. Store application data on iCloud for easy access
On a Mac, it's no coincidence that apps like Pages, Numbers, GarageBand and TextEdit are the default setting for storing data in iCloud. These are quite useful applications for office users, and if you make your projects on them, you can see that 5GB is not enough to store.
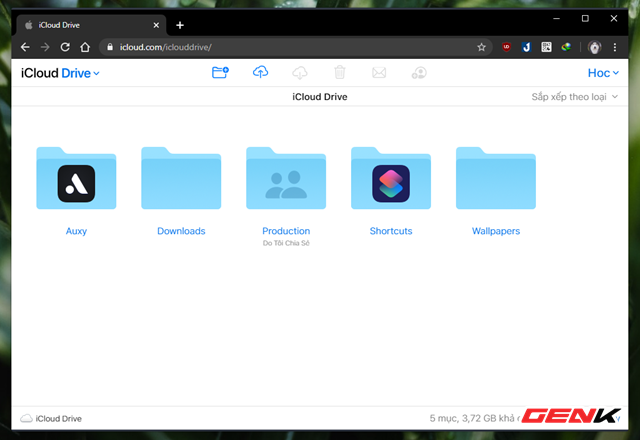 6 tips to know to get the most out of iCloud Picture 9
6 tips to know to get the most out of iCloud Picture 9 In addition, using iCloud to store application data will help you easily recover the latest session if your device has a problem. At that time, you only need an internet connection to continue working.
If you use iCloud to store work data, you can use your web browser to browse them from "iCloud.com", in the "iCloud Drive" section. Or from the "Files" app on iPhone or iPad or iCloud Drive on Mac computers.
4. Store and transfer data via iCloud
Like Dropbox, Google Drive or any other cloud storage service, you can use your iCloud storage as an additional drive to store data. This makes it easy to transfer files to devices over the web, especially handy when you're working when you're not using a Mac or other Apple devices.
On a Mac computer, click the "iCloud Drive" option from the Finder. You can then create folders and move around data just like you would with local data. You will also see the upload or download progress of any data as you manipulate it.
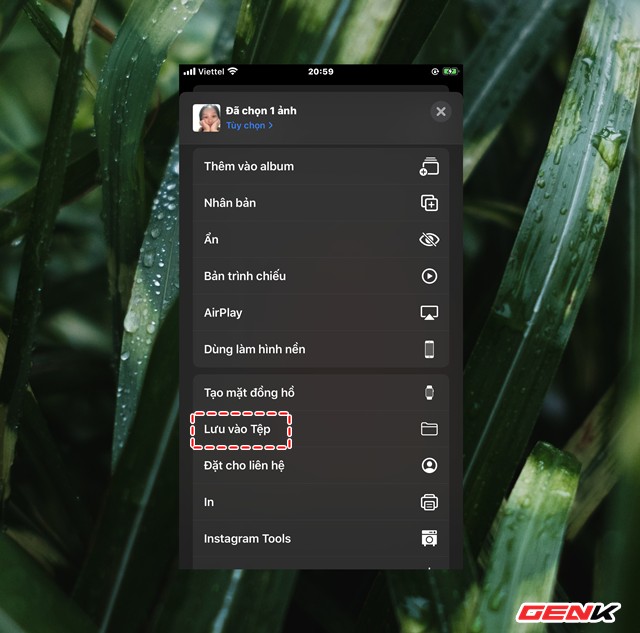 6 tips to know to get the most out of iCloud Picture 10
6 tips to know to get the most out of iCloud Picture 10 On an iPhone or iPad, you can use the "File" application to access everything stored on iCloud Drive. To upload files, you will have to use the "Share" option in the relevant application. Then just select "Save to File". You will be asked to select a location before saving and you can also create new folders if desired.
On Windows, you can install "iCloud for Windows", then add iCloud Drive access to Files Explorer. From there, you can copy the data to your iCloud Drive and use it like any other cloud storage service.
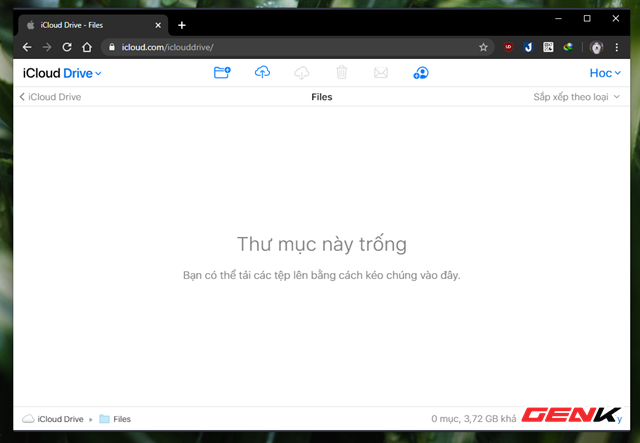 6 tips to know to get the most out of iCloud Picture 11
6 tips to know to get the most out of iCloud Picture 11 On the web, you can access all your iCloud data through "iCloud.com". You can also organize or upload files or create folders in the web interface. If you want, you can share the folders with others via their email addresses.
The most surprising thing about iCloud is that there is no limit to the types of file formats you can store on iCloud. You can upload music, videos, ZIP packets or anything, as long as they are individual and use less than 50 GB.
5. Free up storage space for Mac computers
In new versions of macOS, the system automatically helps create more storage space by optimizing data on the drive. When space is needed, it stores files, photos, videos, movies on Apple TV and apps, as well as email attachments to iCloud and makes them available on demand.
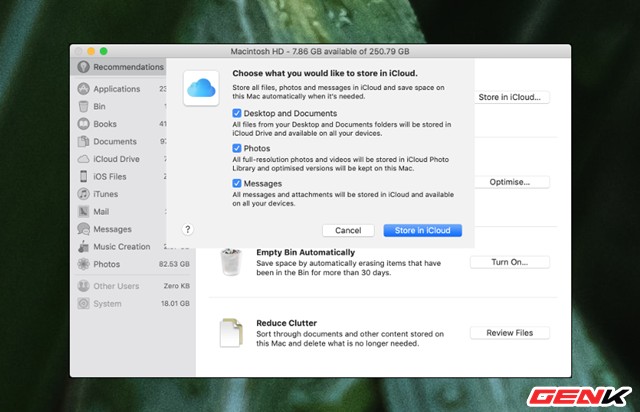 6 tips to know to get the most out of iCloud Picture 12
6 tips to know to get the most out of iCloud Picture 12 The files won't take up space on your Mac and you can download the original files when needed. Recent files and optimized versions of photos are always on your Mac.
6. Share iCloud storage space with family
When buying iCloud storage plans with capacities starting at 200 GB (200 GB shared by all members), iCloud will give you the option to share your family. When activated, iCloud gives each person a separate, very personal storage space, so you don't have to worry about your sensitive data being scrutinized.
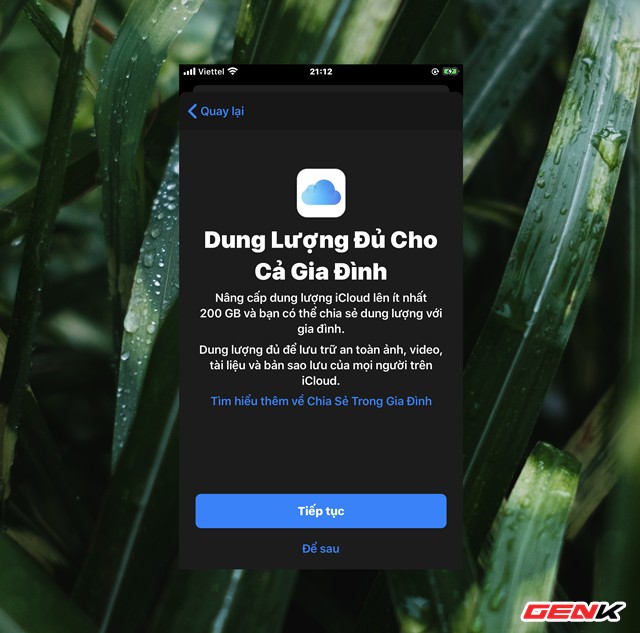 6 tips to know to get the most out of iCloud Picture 13
6 tips to know to get the most out of iCloud Picture 13 Family members will not have access to each other's files, but can see which members are using how much storage.
You should read it
- Differentiate Apple ID and iCloud
- How to turn off iCloud on iPhone
- Forgot your iCloud password and the fastest way to recover
- How to recover iCloud data when mistakenly deleted
- How to solve iCloud sync problem
- What is iCloud Keychain and how to use it effectively?
- Disable the iCloud account change function on iOS
- Trick to free up space on iCloud
- The smart way to integrate iCloud with Windows 10
- How to fix iCloud error requires login on iPhone and iPad
- Clean up to regain storage space for iCloud
- How to choose the iCloud account that suits your needs on iPhone?
May be interested

What to do when Windows 10 does not recognize and connect to the shared internet from iPhone?

To increase battery life for iPhone, you should perform these actions

14 useful tips on the computer

How to add seeds to seedless watermelon?

How to set up and use the default video card for each application in Windows 10

Why is cucumber bitter and how to fix it?






 Clean up to regain storage space for iCloud
Clean up to regain storage space for iCloud Instructions for setting up iCloud email account for Android and Windows Phone
Instructions for setting up iCloud email account for Android and Windows Phone How to cancel unnecessary backups on iCloud
How to cancel unnecessary backups on iCloud How to protect your iCloud account from being stolen
How to protect your iCloud account from being stolen Differentiate Apple ID and iCloud
Differentiate Apple ID and iCloud How to delete iCloud account on iPhone without password
How to delete iCloud account on iPhone without password