How to delete iCloud account on iPhone without password
In today's article, I will guide you through a few simple ways to quickly delete iCloud accounts on your device.
1. Contact Apple Care
There is a simple way when you still have proof of purchase that proves that the device belongs to you, you should bring to AppStore or authorized Apple dealers to get help from Apple Care. Here they have tools to help you quickly handle problems related to iCloud account.

2. Using Find my iPhone
Use Find my iPhone to access iCloud on your phone remotely so you can delete iCloud account on the website you have open. First, visit the website: https://icloud.com/find . Note, there is the word / find to skip the 2-factor authentication step. Next, you sign in to iCloud on the device you need to delete.
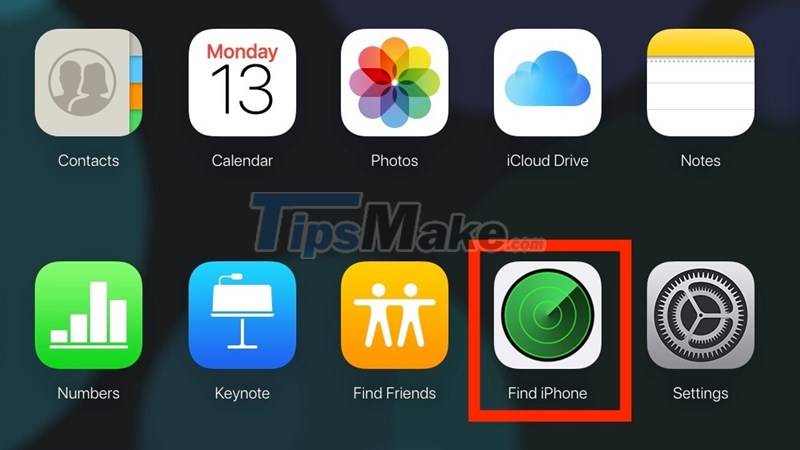
Then, select Erase iPhone> Erase to Restore the device and select Remove from Account> Remove to completely remove iCloud from your device.
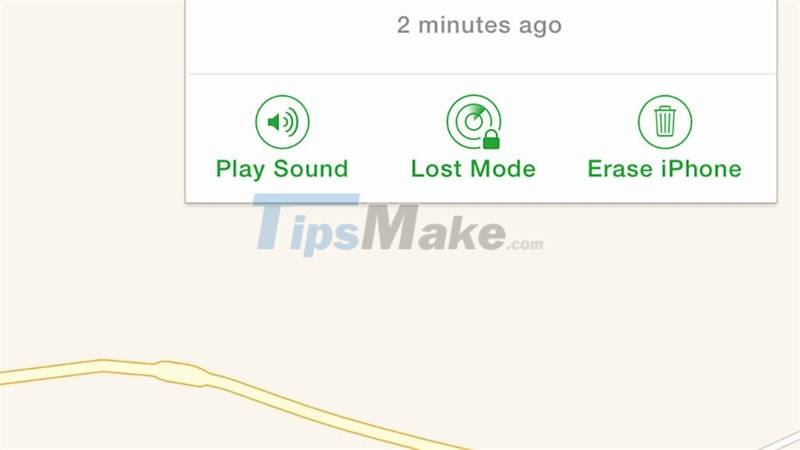
3. Using iTunes
First, you must know how to put your device in recovery mode on iPhone. As follows:
- For iPhone 6s and below: Press and hold the power key and the Home key at the same time until the device is put into recovery state.
- For iPhone 7 Series: Hold down the power key and volume down at the same time until the recovery screen appears like iPhone 6s.
- For iPhone 8 and up: Press and quickly release the Volume Up and Down keys respectively. Then, hold down the power key until the recovery screen appears.
you connect to a Windows computer that already has iTunes or Mac installed. Note: Connect to computer before putting iPhone in recovery mode.

Next, you select the phone icon on iTunes after connecting to the computer.
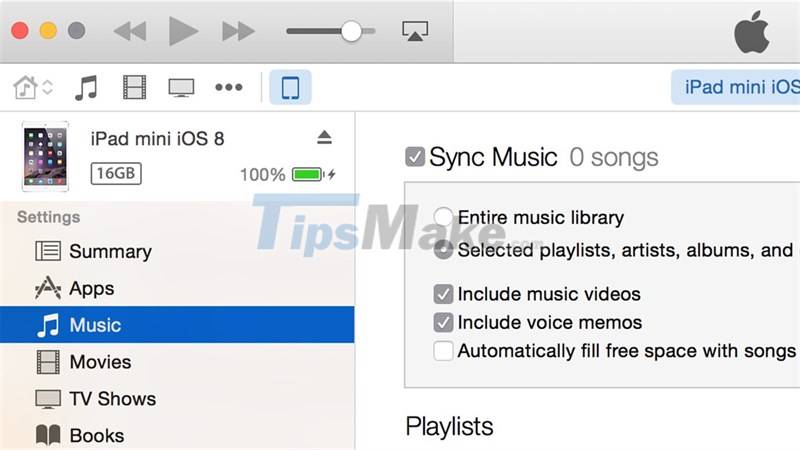
Select to continue to the Restore and Update section, to proceed without restoring the computer.
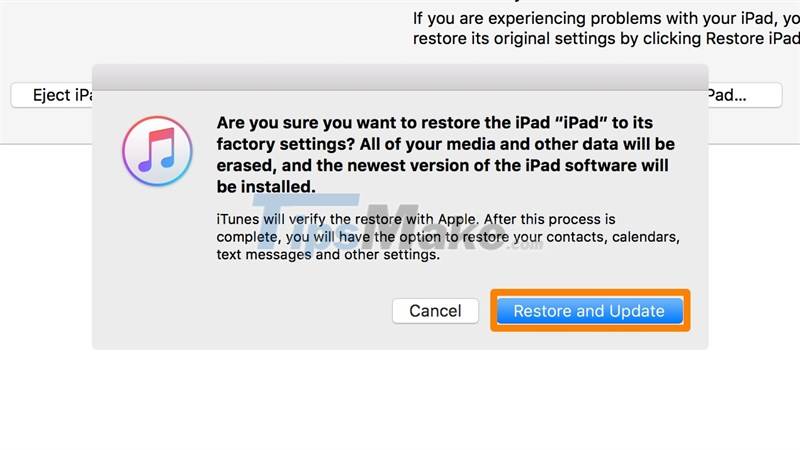
Finally, after a while your iPhone will be restored. you choose to go to Set a new iPhone or iPad. Do not choose to the line Restore from this backup, because when choosing your device will restore the nearest iCloud account.
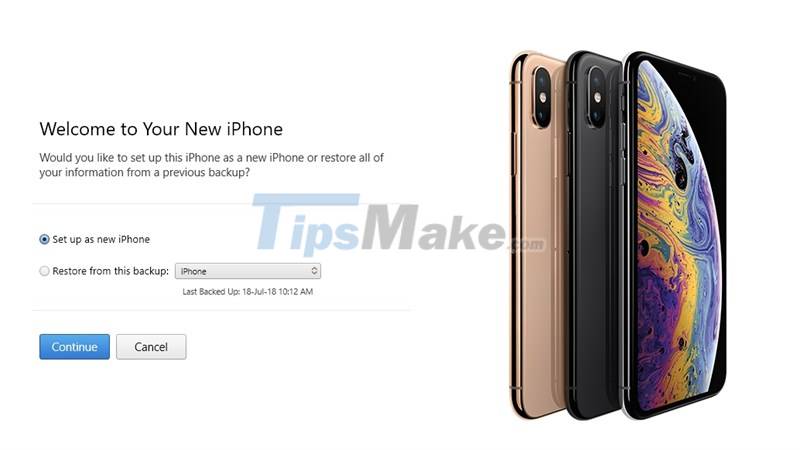
Note: This method is quite dangerous because your iPhone or iPad will stand outside the setting screen because you need to enter your old iCloud password to be able to go inside.
So you have chosen for yourself how to delete your iCloud account yet. Hope the above information is useful to you. Thank you very much for viewing the article.
You should read it
- How to delete photos permanently on iCloud fastest
- How to delete iCloud account on iPhone
- How to protect your iCloud account from being stolen
- How to change iCloud password?
- Clean up to regain storage space for iCloud
- Forgot your iCloud password and the fastest way to recover
- 10 tips to free up storage on iPhone and iPad
- Instructions to delete Siri data from iCloud on iPhone or iPad
May be interested
- How to turn off iCloud account synchronization on iPhone
 to prevent hackers from infiltrating iphone phones through icloud account vulnerabilities, it is best to turn off your icloud account sync on iphone!
to prevent hackers from infiltrating iphone phones through icloud account vulnerabilities, it is best to turn off your icloud account sync on iphone! - How to create an iCloud account for free on your phone
 can say icloud account is very important for users of ios devices, making it easy for them to store contacts, emails, notes, music, photos and applications easily. not only that, it also helps you locate the device anywhere with an internet connection. however, does it also know how to set up an icloud account to use? so today, we will show you how to create an icloud account for free on your phone.
can say icloud account is very important for users of ios devices, making it easy for them to store contacts, emails, notes, music, photos and applications easily. not only that, it also helps you locate the device anywhere with an internet connection. however, does it also know how to set up an icloud account to use? so today, we will show you how to create an icloud account for free on your phone. - How to check if iPhone has iCloud locked?
 by regularly checking icloud will help you know if the icloud account is hidden or corrupted. or in case of buying old equipment, we also need to check the icloud account.
by regularly checking icloud will help you know if the icloud account is hidden or corrupted. or in case of buying old equipment, we also need to check the icloud account. - iPhone keeps asking for iCloud password, how to fix it?
 iphone constantly asking for icloud password gives you a headache and your experience is also affected. tipsmake has a way to help you
iphone constantly asking for icloud password gives you a headache and your experience is also affected. tipsmake has a way to help you - Easily bypass the iPhone's authenticity thanks to the vulnerability on iOS 11
 this is certainly not the good news apple expects to receive after the iphone's launch days. a bug on ios 11 allows anyone to pass icloud authentication with the wrong password during initial screen setup.
this is certainly not the good news apple expects to receive after the iphone's launch days. a bug on ios 11 allows anyone to pass icloud authentication with the wrong password during initial screen setup. - Differentiate Apple ID and iCloud
 some of you are new to iphone and ipad devices, saying that they often confuse apple id and icloud accounts together and don't know what they are different and similar. today, the network administrator will be able to distinguish icloud and apple id from you and provide some information to help you know how to use them more effectively.
some of you are new to iphone and ipad devices, saying that they often confuse apple id and icloud accounts together and don't know what they are different and similar. today, the network administrator will be able to distinguish icloud and apple id from you and provide some information to help you know how to use them more effectively. - How to fix iCloud error requires login on iPhone and iPad
 sometimes, usually after updating the ios operating system, you will encounter icloud problems that constantly require login. and here is how to fix the problem, remove banner announcements and make your life more comfortable.
sometimes, usually after updating the ios operating system, you will encounter icloud problems that constantly require login. and here is how to fix the problem, remove banner announcements and make your life more comfortable. - How to turn off iCloud on iPhone
 while most people use this feature all the time, you may want to turn off icloud on your iphone. doing that is quite simple, but note that turning off icloud can have far-reaching implications for how you use your iphone.
while most people use this feature all the time, you may want to turn off icloud on your iphone. doing that is quite simple, but note that turning off icloud can have far-reaching implications for how you use your iphone. - iPhone forgot screen and iCloud password, how to get it back quickly
 iphone forgot screen and icloud password so apple doesn't know how to access the phone? tipsmake has a way to help you!
iphone forgot screen and icloud password so apple doesn't know how to access the phone? tipsmake has a way to help you! - How to permanently delete Tik Tok account on the phone
 tik tok seems to be at a record level with more than 2 billion downloads. if for some personal reasons you want to delete tik tok, follow these instructions to permanently delete tik tok account on iphone or android device.
tik tok seems to be at a record level with more than 2 billion downloads. if for some personal reasons you want to delete tik tok, follow these instructions to permanently delete tik tok account on iphone or android device.










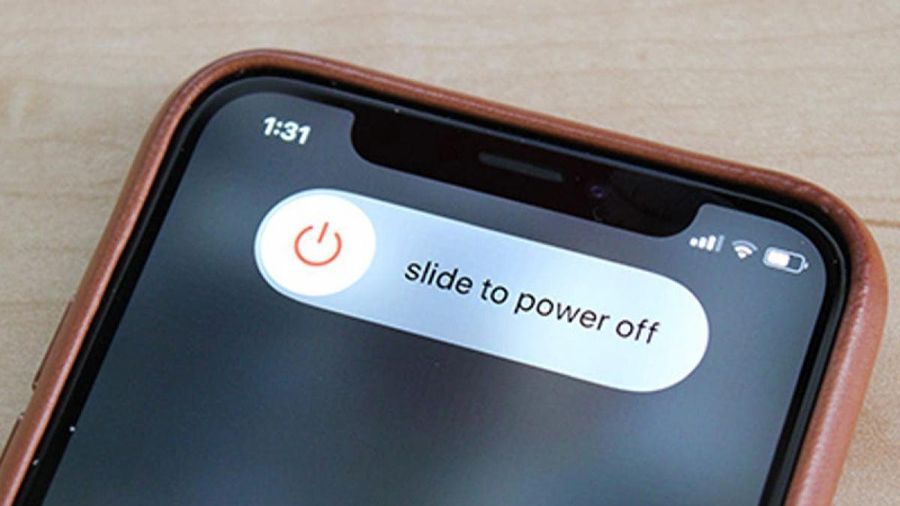 When to turn off iPhone?
When to turn off iPhone? 5 most notable changes on smartphones today
5 most notable changes on smartphones today Is it okay to charge the backup battery while using the phone?
Is it okay to charge the backup battery while using the phone? Rate iPhone 11 to iOS 14.5: Update now, don't hesitate!
Rate iPhone 11 to iOS 14.5: Update now, don't hesitate! IOS 14.5 vs iOS 14.4.2 performance comparison: Are more features 'slower'?
IOS 14.5 vs iOS 14.4.2 performance comparison: Are more features 'slower'? How to use 10 new features in iOS 14.5
How to use 10 new features in iOS 14.5