The smart way to integrate iCloud with Windows 10
Do you have an iPhone or iPad but use a Windows PC? It is not strange. If this is the case, you'll wonder how you can access iCloud from Windows 10.
iCloud is a cloud service created by Apple to help users sync and backup data. With this service, you can share data on several devices, such as iPhone, iPad and Mac. If you think there are restrictions on using iCloud with a Windows 10 device, this guide will help you answer some questions.
Use iCloud on the web
Running iCloud on Windows 10 is not too difficult. All you need is your Apple ID and password. You already have these if you own an Apple device.
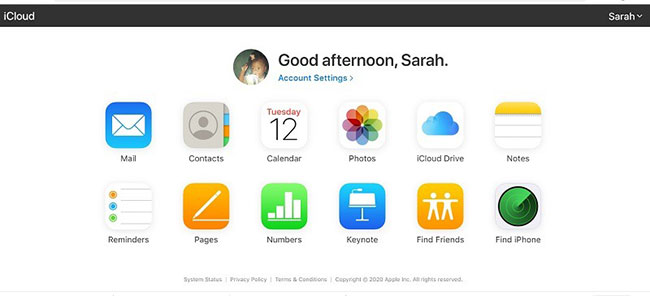
Apple has allowed the use of iCloud on Windows 10 through an exclusive program. However, if you own a Windows 7 or 8 system, you can still access iCloud. All you need to do is connect via the web.
The first step is to open the iCloud website and log in with your ID and password. You can do this via any web browser.
Of course, don't expect these web applications to be as perfect as the standalone versions. However, they work and ensure you have access to the media, as well as the information you need.
The only problem is that the Windows device cannot interact directly with the iCloud website. For example, you can upload photos manually but syncing files with iCloud doesn't. If you want to do this, you need to install an app that allows you to integrate iCloud with Windows 10.
Install iCloud for Windows PC
There is an app that helps you sync Windows 10 and iCloud. This app is called iCloud for Windows and it is designed specifically for Windows 10.
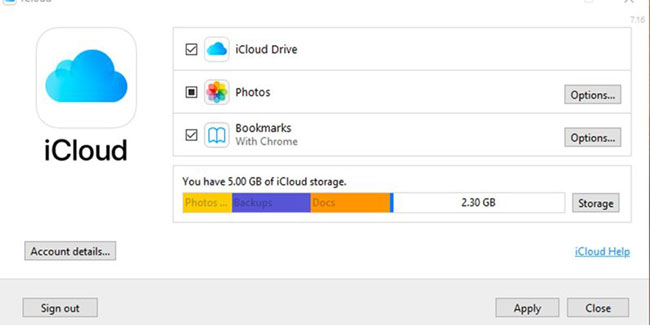
Once you've found the app, use your ID and password to log in. A prompt will appear asking if you want to sync data for photos, iCloud Drive, and bookmarks.
- Comprehensive management of iCloud from the computer
Use iCloud Photo app on Windows 10
When installing iCloud for Windows on your computer, a folder will automatically be created for your photos. This folder is used to view files from various devices that you have connected to iCloud and uploaded to iCloud from Windows 10.
The decision is up to you and can be made during the application setup. Just click the Options menu to set options.
- Instructions on how to access iCloud Photos on computers, laptops
The following is a list of options you can choose during the setup process:
- iCloud Photo Library
- My Photostream
- Download new videos and photos to my PC
- iCloud Photo Sharing
- Keep high-efficiency original when available
Find new iCloud folders
When you set up the software, the folders are created automatically on your Windows 10 computer. The purpose of this is to sync the files with the iCloud account.
You can pin these folders to the Quick Access menu located on File Explorer. At any time, you can adjust how folders synchronize data. To do this, open the application and change the settings based on your preferences.
Integrate apps on Apple devices with iCloud
To make sure other apps like Mail, Contacts, Calendars and Tasks are up to date on your Apple device, you need to set up iCloud on your device. On iPhone / iPad / iPod:
1. Click Settings.
2. Select your Apple ID.
3. Access iCloud.
4. Turn on all the apps you want to sync with iCloud.
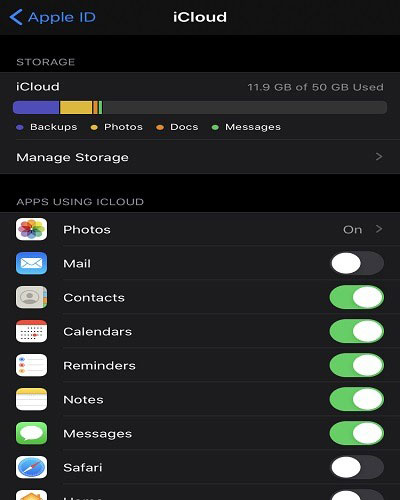
Hopefully now you can integrate iCloud with Windows 10. If you encounter any problems when syncing files with iCloud, read the article 9 most common iCloud problems and how to fix them.
You should read it
- Disable the iCloud account change function on iOS
- How to download photos from iCloud
- What is iCloud? How to access iCloud account on Windows
- Instructions for setting up iCloud email account for Android and Windows Phone
- Instructions on how to delete apps from iCloud on any device
- Users can now manage iCloud passwords directly on Windows
- Forgot your iCloud password and the fastest way to recover
- How to turn off iCloud on iPhone
May be interested
- Forgot your iCloud password and the fastest way to recover
 forgetting icloud password is not too bad, you can get back your icloud password very simply. please follow our icloud password recovery instructions below.
forgetting icloud password is not too bad, you can get back your icloud password very simply. please follow our icloud password recovery instructions below. - How to download photos from iCloud
 with icloud photos, you can view your entire photo library from any device. but you need to download photos from icloud if you want to edit or do any other operations. there are many ways to download photos from icloud to devices such as iphone, mac or even windows computers.
with icloud photos, you can view your entire photo library from any device. but you need to download photos from icloud if you want to edit or do any other operations. there are many ways to download photos from icloud to devices such as iphone, mac or even windows computers. - How to recover iCloud data when mistakenly deleted
 in order to restore the icloud data accidentally deleted, we can access the icloud homepage and search the folder retore files.
in order to restore the icloud data accidentally deleted, we can access the icloud homepage and search the folder retore files. - How to solve iCloud sync problem
 are you having trouble using icloud to sync data between systems? many developers have expressed frustration with icloud issues since their introduction.
are you having trouble using icloud to sync data between systems? many developers have expressed frustration with icloud issues since their introduction. - What is iCloud Keychain and how to use it effectively?
 on ios 7 and os x 10.9 there is a great new feature called icloud keychain, temporarily translated as the key chain icloud.
on ios 7 and os x 10.9 there is a great new feature called icloud keychain, temporarily translated as the key chain icloud. - Disable the iCloud account change function on iOS
 with icloud account, you can back up data, lock devices, delete data and more, can link with cards such as visa, master card to pay for buying paid apps on apple store. because of such importance, security for icloud is a vital job for ios users.
with icloud account, you can back up data, lock devices, delete data and more, can link with cards such as visa, master card to pay for buying paid apps on apple store. because of such importance, security for icloud is a vital job for ios users. - Trick to free up space on iCloud
 apple provides 5 gb of free icloud space for users. backups of devices, images, documents, icloud emails and other data bits are shared on icloud.
apple provides 5 gb of free icloud space for users. backups of devices, images, documents, icloud emails and other data bits are shared on icloud. - Apple's new iCloud Windows 10 application is now available in MS Store
 apple has brought their new icloud application to microsoft store for windows 10 devices. this application will be deeply integrated into the windows 10 platform and provide the ability to allow users to access icloud files from within itself. other windows applications.
apple has brought their new icloud application to microsoft store for windows 10 devices. this application will be deeply integrated into the windows 10 platform and provide the ability to allow users to access icloud files from within itself. other windows applications. - Alibaba spent $ 1.4 billion as an ecosystem for smart speakers
 tmall genie, the smart speaker of alibaba, will be invested and developed many new features, even able to integrate the solvency.
tmall genie, the smart speaker of alibaba, will be invested and developed many new features, even able to integrate the solvency. - How to fix iCloud error requires login on iPhone and iPad
 sometimes, usually after updating the ios operating system, you will encounter icloud problems that constantly require login. and here is how to fix the problem, remove banner announcements and make your life more comfortable.
sometimes, usually after updating the ios operating system, you will encounter icloud problems that constantly require login. and here is how to fix the problem, remove banner announcements and make your life more comfortable.










 How to stitch photos in perspective in Photoshop
How to stitch photos in perspective in Photoshop How to enable the leaked Chrome password feature
How to enable the leaked Chrome password feature How to extract numbers or text from Excel
How to extract numbers or text from Excel How to use Microsoft Office on Chromebooks for free
How to use Microsoft Office on Chromebooks for free How to block keywords, users and hashtags on Twitter
How to block keywords, users and hashtags on Twitter