5 Ways to Customize Your PC
These tips include changing your desktop's icons, changing your theme's color, and adding a case fan.

Getting a gaming chair
Getting a gaming chair is essential to anyone who spends many hours in front of a computer. They are designed for comfort and durability. These chairs come in all shapes and sizes, so it's easy to find one that fits your needs. The best ones encourage good posture and provide spinal support.
Most gaming chairs have a leather or polyurethane (PU) seat. Genuine leather feels more comfortable and holds up better over time. They are also easier to clean. However, PU leather cracks and peels after prolonged use. It also doesn't retain as much body heat as natural leather.
Many gaming chairs also come with lumbar support. Consider getting a gaming chair with a lumbar pillow if you are a heavy gamer.
Another option is to buy a chair that comes with a curved back support. This is designed to prevent chronic back pain. It is a great way to keep the chair comfortable while still giving you the back support you need.
Changing the color of your theme
You may distinguish your workspace and further customize your PC by changing the color of your theme.. For example, if you are a colorblind user, you might want to choose a piece that is accessible to you. In Windows 10, you can choose from many free themes. You can also purchase articles from the Microsoft Store.
These settings allow you to change primary and secondary color schemes. You can also change online store checkout settings, social media links, and typography. You can also change the color of web pages using extensions. Some themes even include sounds. You can also switch the color of the text in headers.
The high contrast color is a color scheme that increases the visibility of user interface elements. You can customize this color across all your Windows devices. You can also turn off transparency effects to darken some areas.
Adding a case fan
Adding a case fan to customize your PC is a simple and cost-effective way to enhance airflow to your components. Having more fans on your system will help to lower the overall noise and will also help to keep your members cool. The best-case fans are rated to deliver 50 CFM of airflow.
In addition to case fans, you'll also need to consider liquid cooling. Some cases come with a water-cooling loop, but you may need to install more fans to make your system cool enough.
Some computer cases come with a built-in air filter to help keep the air in your system fresh and cool. You can also install an additional intake fan on the bottom of your case and an exhaust fan on the back panel.
Changing the icons on your desktop
Changing the icons on your desktop can provide you with a new look. However, there are a few things to consider before you start. The heroes you have are only sometimes the most useful or appealing. Changing them can help build a more personalized environment.
You will first need to open a new window called "Change Icon" to change your icons. This window will allow you to browse to an icon file and select it. You can change your hero by choosing a different icon file or by choosing a different path. If you like another direction, your icon will be stored in another file.
Changing desktop icons on Windows is relatively simple but can be time-consuming. If you are changing icons regularly, consider third-party applications. Some third-party applications can change the icons on your desktop and your other Windows PCs. These programs also help you to customize the look of your desktop.
Changing the icon on your taskbar
Changing the icon on your taskbar is more challenging than it may sound. This is because most programs do not have additional icons built into them. It would be best if you did not have to change the icon every time you open an application. In addition, the icons should be a manageable size.
To change the icon on your taskbar, you can either change it yourself or use a third-party tool. Many third-party tools will let you customize the look of the Start button. These tools will let you select an icon, customize the face of the Start button, and even move it to the main Notification Area.
In Windows 10, you can choose which apps appear on the taskbar. The Notification Center is located at the right end of the toolbar. It provides status updates and notifications about network connectivity. You can also hide the Pen menu and Virtual Touchpad.
You should read it
- How to customize the To-Do pane in Outlook
- How to customize the look of Win 10 as you like
- 3 ways to customize menus and toolbars in LibreOffice
- How to customize a Gmail address
- How to customize DNS in Windows 10?
- How to customize training stats on Apple Watch
- Steps to customize Discord interface
- 3 Easy Methods To Customize Your WordPress Site With CSS
- How to customize the Ubuntu dock to look like macOS
- How to customize the Taskbar in Windows 10
- How to customize the Taskbar with TaskbarX
- How to customize the Command Prompt on Windows
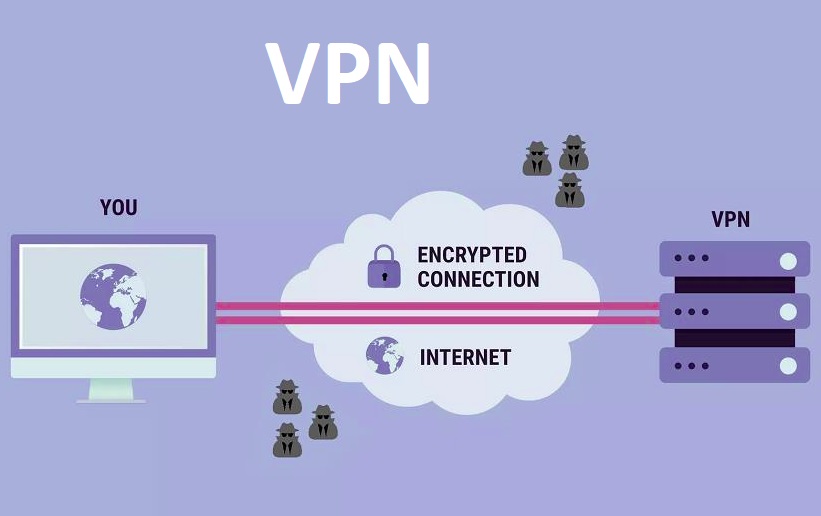





 8 ways to customize Windows 10 and 11 with WinBubble
8 ways to customize Windows 10 and 11 with WinBubble 3 ways to customize menus and toolbars in LibreOffice
3 ways to customize menus and toolbars in LibreOffice 10 ways to customize Word 2010
10 ways to customize Word 2010 How to customize the To-Do pane in Outlook
How to customize the To-Do pane in Outlook 7 Ways to Customize Windows 11 Notepad
7 Ways to Customize Windows 11 Notepad How to customize the look of Win 10 as you like
How to customize the look of Win 10 as you like