How to customize training stats on Apple Watch
Apple Watch can currently only display up to 5 different fitness performance stats or stats. For example, your current speed or the distance you have run or cycled. So if you want to customize the essential indicators displayed on the screen to suit your exercise routine or choose to display only a few important metrics, here's how to do it for you.
How to customize the stats displayed on Apple Watch
For all general exercise types, the Apple Watch can track and display: Duration, Active Kilocalories, Total Kilocalories, and Heart Rate. For certain exercises, such as running outdoors (Outdoor Run) or swimming in the pool (Pool Swim), your watch also tracks (and may display) other stats, such as Distance, Current Pace, Elevation gained and Lengths swam.
To change the stats displayed on your watch face during exercise, open the ' Watch ' app on the iPhone connected to the Apple Watch and navigate to Workout> Workout View.
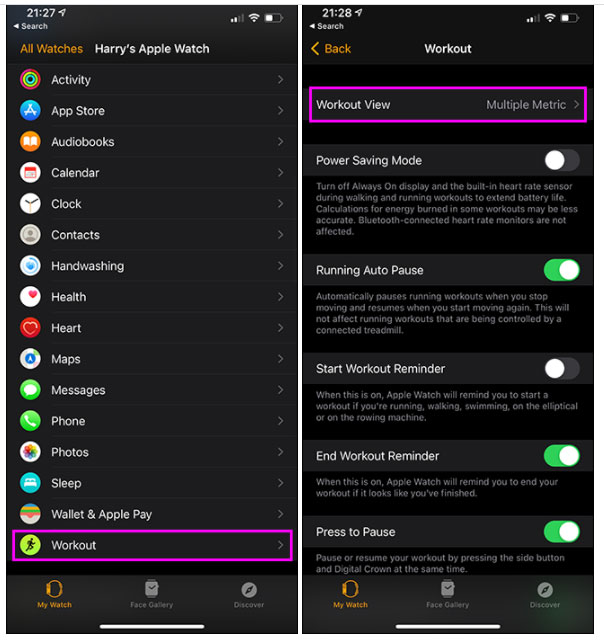
Under ' Workouts ', select the workout you want to customize, then tap ' Edit '.

The different stats are grouped under " Metrics ", displayed as you work out. Conversely, in the section ' Do Not Include ' it will contain parameters that are not shown.
To add a metric to the displayed list, tap the green plus icon to the left of the metric.
To remove, tap on the red circle icon with a dash inside, then tap on ' Remove '.
To rearrange different metrics, use the 3-dash option buttons to the right. When you're done, tap ' Done '.

Note: You can only display up to 5 metrics at once. Therefore, you will have to remove some of the default metrics before you can add more display metrics.
How to switch to single metric view
If you want to focus on only one vital metric during exercise, you can set your Apple Watch to display only that one metric on the screen.

First, still go to Watch> Workout> Workout View on iPhone. Then select the item ' Single Metric '.

Now when you track your workouts with the watch, you'll see only one performance (and time) statistic at a time. To choose from the unique indicators displayed on the screen, simply turn the Digital Crown dial.
You should read it
- How to customize the Control Center Apple Watch
- How to start and reset Apple Watch
- How to take screenshots on Apple Watch
- How to increase text size on Apple Watch
- How to change the interface of Apple Watch background
- How to set up a new Apple Watch
- How to disable the Always On screen on Apple Watch
- 5 best Apple Watch protective covers
May be interested
- How to start and reset Apple Watch
 setting up and rebooting devices is sometimes the best way to troubleshoot even on apple watch. read this article to know how to start and reset the apple watch!
setting up and rebooting devices is sometimes the best way to troubleshoot even on apple watch. read this article to know how to start and reset the apple watch! - Charging Apple Watch and How to check battery life on Apple Watch
 the apple watch is a formidable wearable, but its battery life still gives users a headache. apple watch must be charged daily, and here's how to do it.
the apple watch is a formidable wearable, but its battery life still gives users a headache. apple watch must be charged daily, and here's how to do it. - 14 Best Free Apple Watch Faces
 like ios devices, you can change the apple watch home screen in a variety of ways. here are some of the most impressive watch faces on apple watch
like ios devices, you can change the apple watch home screen in a variety of ways. here are some of the most impressive watch faces on apple watch - How to back up data on Apple Watch
 backing up data on your apple watch is not as simple as other devices, apple does not provide any clear options for this device. therefore, many users feel awkward and do not know how to back up data on their apple watch. if you are in the same situation as above, please refer to the tutorial below.
backing up data on your apple watch is not as simple as other devices, apple does not provide any clear options for this device. therefore, many users feel awkward and do not know how to back up data on their apple watch. if you are in the same situation as above, please refer to the tutorial below. - What health conditions can the Apple Watch recognize?
 apple watch is a smartwatch that can track very well, released in 2015. with each next generation, apple adds more health-related features.
apple watch is a smartwatch that can track very well, released in 2015. with each next generation, apple adds more health-related features. - How to compete your Apple Watch's fitness goals
 the apple watch has the option of sending invitations to participate in activity goals and compete the completed results keeping participants.
the apple watch has the option of sending invitations to participate in activity goals and compete the completed results keeping participants. - How much 'successful' will your Apple Watch be if not connected to an iPhone?
 have you ever wondered how much functionality and convenience your apple watch still has when it works alone without being connected to the iphone 'brother'?
have you ever wondered how much functionality and convenience your apple watch still has when it works alone without being connected to the iphone 'brother'? - 6 ways to fix the slow Apple Watch problem
 while the apple watch is a great tool and accompanies you every day, it may not always run the fastest, especially when you've 'stuck' with your apple watch in one. long time.
while the apple watch is a great tool and accompanies you every day, it may not always run the fastest, especially when you've 'stuck' with your apple watch in one. long time. - How to change Apple Watch name
 one nice benefit of owning multiple apple devices is that you can give each device its own name. the feature is also available for the apple watch, making it easy to locate it among your other devices.
one nice benefit of owning multiple apple devices is that you can give each device its own name. the feature is also available for the apple watch, making it easy to locate it among your other devices. - Apple may fix the problem, but the biggest problem of Apple Watch cannot be fixed
 the new apple watch appears on many headlines but the content is not good. the latest version, apple watch series 3 lte detects many glitches.
the new apple watch appears on many headlines but the content is not good. the latest version, apple watch series 3 lte detects many glitches.










 How the Apple Watch watch face settings change automatically
How the Apple Watch watch face settings change automatically How to use shortcuts on Apple Watch
How to use shortcuts on Apple Watch How to change the app list layout on Apple Watch
How to change the app list layout on Apple Watch How to create and use Memoji on Apple Watch
How to create and use Memoji on Apple Watch First Nubia Watch review: Unique flexible screen
First Nubia Watch review: Unique flexible screen How to reset or force restart Apple Watch
How to reset or force restart Apple Watch