5 steps to get a better PC
Network administration - Buying a new computer is something everyone is excited about. As soon as you bring your laptop home, you'll definitely want to open your new device to check what's interesting inside it. However, if you want a better experience, be calm and perform some work. The advice now is to take some time to set up your new computer, making it possible to achieve a different level of performance possible, capable of long-term stable operation. Besides, on old computers there will still be some data that you need to transfer to a new computer, this is an impossible task at this time.
1. Backup data to transfer to new computer
The first step will take a lot of time on your old computer. You need to backup all important data on your old computer to transfer it to a new computer later. (Assume that here you do not fall into a situation where you have to buy a new computer because the old computer has an unrecoverable problem).
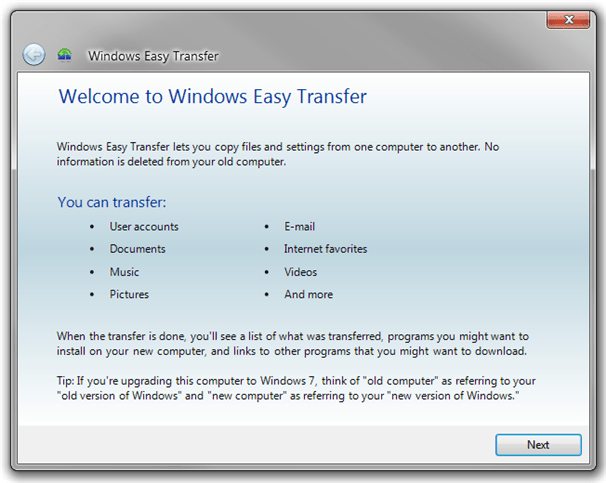 5 steps to get a better PC Picture 1
5 steps to get a better PC Picture 1
You can use Windows Easy Transfer to copy data but you won't get everything you want
There are a number of tools to automate this part of the process. Microsoft's included Windows Easy Transfer tool has one drawback: it can't transfer everything you want; Some other third-party tools are similar. There is no choice too bad for moving data and settings from an old computer to a new computer, but many people dislike them for two reasons: First, if the data is important, You will definitely want to backup it, not just from one error point to another. Second, none of these tools can transfer everything you want, so you have to transfer some data manually.
A better solution is here: Buy an inexpensive external USB hard drive if you haven't already. You can then burn your data to some DVDs if you like, but this method will be very complicated. Just plug in your USB hard drive, put a folder called 'Old PC Backup' or something that just means its meaning, right after that you can start copying files and folders here.
1. Backup music, photo and video files. Personal photo and video files are irreplaceable - they will consume a lot of your valuable storage.
2. Next to the document section. If you have saved everything to the My Documents folder in your user directory, the job is very simple now. In other cases you will have to search somewhere in Windows Explorer and Desktop to get important documents, then copy it to an external hard drive.
3. Launch the web browser and go to the bookmarks manager, export the bookmarks and copy the file to the external drive - assuming you don't use Xmarks or the bookmark sync tool (bookmark-sync). This is also an ideal time to clean up old computers and unused bookmarks.
4. Before you disconnect the external hard drive and dispose of the old system, carefully consider the data you want to keep.
Once you're sure you've backed up all the data you need to the external drive, you can shut down your old computer forever. Copying files to an external drive and then to a computer is a long and time-consuming process - but it will have many advantages in making a backup of all important data available. ready for recovery when your computer crashes or fails or is stolen.
2. Delete annoying things
 5 steps to get a better PC Picture 2
5 steps to get a better PC Picture 2
SlimComputer can automatically remove junk software from new computers
One problem is that many computer manufacturers often preload into new computers a lot of software that you may not need or want to have. Some may make you feel frustrated, some may slow down performance.
There is no way to know exactly what you should and should not remove anything. Start by going to Control Panel, Programs, and then clicking Uninstall a Program . Look in the list and remove any software you know you don't need: image viewer, music player, antivirus software you don't like (though you should replace it with another program right away). immediately), toolbars, trial software, . all by your judgment. If you are unsure about a program, you can write its name and visit it again next time.
Many computers have software to update drivers and utilities; For such types of software, it is best to let them work on our system, you can adjust some of the checking frequency options. Updating drivers and software is an important part of making computers work properly.
You can find some tools to help you automate the process. For example, SlimComputer software can help you scan your entire computer and give suggestions for what can be uninstalled or safely removed from the startup part of your computer. Using the software is very simple, you just take a few clicks. Another simple and easy to use application called PC Decrapifier ; on the manufacturer's Website, you can see a list of programs it can automatically remove.
3. Update drivers and system software
If your computer has a search engine for other important driver and software updates, use it immediately. If you have not installed such a tool, visit the manufacturer's website and look at the support for your model. You can assume that a new computer will be loaded with the latest drivers, latest BIOS updates and other important system software, but this is not always true. Continually updating these components will improve the performance and reliability of your computer, so you should not ignore this important step just because everything seems to be working well.
The support of the computer manufacturer website will have the latest drivers and utilities, but the graphics driver is often outdated. If you have an Nvidia graphics processor in your new system, go to Nvidia's website to download the latest driver. For those who use AMD / ATI graphics systems, visit the AMD support website.
This is a good time to make useful adjustments to the new Windows operating system. If you want to adjust the frequency of UAC (User Account Control) alerts, you can go to Control Panel, User Accounts, and click Change User Account Control Settings. However the advice here is that you should not disable it completely.
The problem is that Microsoft almost always wants to hide file extensions in operating systems. To fix this problem, you can launch the Explorer file browser (not Internet Explorer), click the Organize section in the upper left corner and select Folder and search options . Go to the View tab and uncheck the Hide extensions check box for known file types. While you're here, you can make some other adjustments to display files and folders.
4. Install new software in an easy way
So far, you have backed up all your important computer data, cleaned up the junk files on your new computer, upgraded drivers and other system software - this is the time you should load your computer. New software, that's Ninite.
 5 steps to get a better PC Picture 3
5 steps to get a better PC Picture 3
You can use Ninite to install useful applications with a few clicks - no unwanted toolbars appear here.
Ninite is a website that allows you to install a variety of free but very useful software, without user intervention. Simply go to the site and check the checkboxes next to the software you want to install.
Then click the Get Installer button , the site will send you an executable file, when you run this executable file, it will download all the applications you selected earlier and install them with the default settings, no need your intervention. The program will not install the toolbars. Care must be taken in selecting the version, if your operating system is 64-bit, select the appropriate 64-bit application versions. After the installation is complete, you can make some adjustments to the default values, but this job will not take too much time.
If you want to use other software not available on Ninite's website, you need to install them now. For example, you need to install software such as Microsoft Office, Photoshop or game, .
5. Transfer the backed up data to the new computer
Now the computer has been updated, cleaning up the supposedly garbage components, loading the necessary tools and applications, this is the time we need to go back to the external hard drive and transfer the data. copied from the old computer. It is also time to reorganize the folder structure, so be careful to put your music, photos, videos, documents or other important folders in subfolders so you can find them easily. .
The whole process of preparing for a new computer, even with time-saving tools like PC Decrapifier and Ninite, can cost you a lot of time, but all of these jobs are very necessary. and important, and one thing for sure, you will feel the difference in working on your new computer later.
You should read it
- 4 useful tools for online web editing
- 5 basic ways to update, update drivers for computers
- Fix old driver duplicate settings on Windows Update
- How to install drivers for the computer
- 30 tools to support online photo editing without using Photoshop
- Instructions for finding and downloading drivers for the computer in 3 steps
- Download the $ 19.99 Glary Utilities Pro repair and protection application for your PC, which is free
- How to Find and Update Drivers
- How to Install Audio Drivers on Windows XP
- What is driver in computer? Drivers are required for the operating system
- 10 essential utilities for small networks
- How to use 3DP Chip to update or install missing drivers for the computer






 Your home dishwasher won't smell unpleasant with the following steps
Your home dishwasher won't smell unpleasant with the following steps How does your phone track your every step?
How does your phone track your every step? Device security in 12 steps
Device security in 12 steps Steps to reset chart in Excel
Steps to reset chart in Excel Basic security steps to keep your computer safe
Basic security steps to keep your computer safe 6 steps to quickly try your laptop
6 steps to quickly try your laptop