5 basic features of NotePad.exe
Perhaps there is no need to introduce this basic application, which is a text editing and editing program that goes hand in hand with Windows 1.0, which was released in 1985. And after many years, the application has been improved. Some other functions have been added, but many people may not notice it, not even knowing the existence of these features. And then, we will learn about these basic functions together.
1. Insert the date and time:
If you press F5 or Edit> Time / Date, NotePad will automatically insert the system's time and date into the current location of the cursor:
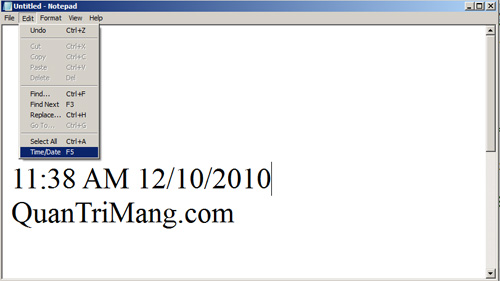
2. Move alignment:
Normally we will read the text from left to right, but in some languages such as Arabic or Hebrew it is the opposite. To change it accordingly, right click on any NotePad whitespace and select Right to Left Reading order:
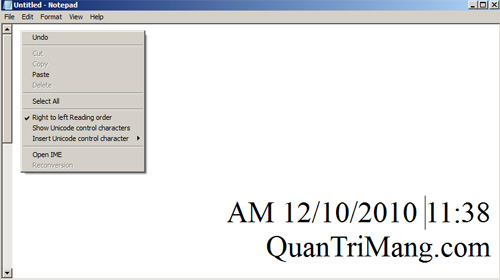
3. Insert a timeline every time you open a document:
Create a new document as * .txt and add the .LOG parameter in the first place. Then every time you open this file with NotePad, the program will automatically fill in the time and date at the end of the file:

4. Customize Header and Footer:
There is not much ability to present and decorate like other applications, but NotePad can still set Header and Footer for each text page when printing. To do this, select File> Page Setup , here you will see the option box for Header and Footer. Fill in any additional information, special characters or automatically insert date, time, page number .:

Below is a special symbol table used in NotePad 's Header and Footer :
Special characters
Result
& d
Show date
& t
Show the time
& p
Show page number
&&
Symbol &
& l
Left alignment for Header / Footer
& r
Right alignment for Header / Footer
& c
Center for Header / Footer
5. Move to certain lines:
To use this feature, you must turn off the previous Word Wrap mode ( Format> Word Wrap ), then press Ctrl + G or Edit> Go To , enter the number of lines you want to move to:

Besides, you don't need to manually count the number of lines to work. For example, when using NotePad to write code or programming, if the browser displays a result like ' Syntax error on Line 642 ', open NotePad and move to line 642, you will determine The correct line of code causes that error. In addition, to display the current row and column number of the cursor, you select View> Status Bar:

You should read it
- How to change the text zoom level in Notepad Windows 10
- Steps to find and replace text in Notepad on Windows 10
- The difference between Notepad and WordPad
- What is Notepad ++? Compare Notepad ++ and regular Notepad
- How to install / uninstall Notepad application in Windows 10
- Built-in Python functions
- These 'hack' tips are only Notepad can do
- Why is Notepad still a great note taking application?
May be interested
- Instructions for entering BIOS on different computers
 bios (short for basic input / output system - basic input / output system) is the place that contains many groups of commands stored on the motherboard's firmware chip to control basic features of the computer.
bios (short for basic input / output system - basic input / output system) is the place that contains many groups of commands stored on the motherboard's firmware chip to control basic features of the computer. - Computer network: back to the basics
 if you compare the hub, the switch and the router, you will first notice that they are quite similar and do not know how to distinguish. but the actual hub, swithch and router only have some basic basic features, the rest are mostly different. if you can't talk about the router
if you compare the hub, the switch and the router, you will first notice that they are quite similar and do not know how to distinguish. but the actual hub, swithch and router only have some basic basic features, the rest are mostly different. if you can't talk about the router - Basic features of PowerShell on Windows
 sharing the basic features of powershell on windows, powershell is mainly used by developers to fix bugs on windows.
sharing the basic features of powershell on windows, powershell is mainly used by developers to fix bugs on windows. - Word 2016 Complete Guide (Part 3): Get familiar with basic text manipulation
 if you are new to microsoft word, you will need to learn more about the basics of how to enter, edit and organize text. basic operations include adding, deleting and moving text on your documents, and how to cut, copy and paste text.
if you are new to microsoft word, you will need to learn more about the basics of how to enter, edit and organize text. basic operations include adding, deleting and moving text on your documents, and how to cut, copy and paste text. - Basic syntax of C programming
 you already know about the basic structure of the c program, now you will easily understand the basic blocks in the c language.
you already know about the basic structure of the c program, now you will easily understand the basic blocks in the c language. - Learn to use the ultimate lesson calculator - Use accessibility features
 accessibility features are tools designed to help people with disabilities who have limitations on some functions that can use technology more easily.
accessibility features are tools designed to help people with disabilities who have limitations on some functions that can use technology more easily. - 6 Hidden Windows 11 Photos Features Worth Using
 at first glance, windows 11's photos app may seem like a basic photo viewer, but it's packed with features that go far beyond the bare essentials.
at first glance, windows 11's photos app may seem like a basic photo viewer, but it's packed with features that go far beyond the bare essentials. - Does Photoshop or Lightroom have better AI editing features?
 lightroom and photoshop have a number of ai tools to help you edit photos more effectively. having used both apps extensively, this guide compares their ai features, from basic tweaks to advanced fixes.
lightroom and photoshop have a number of ai tools to help you edit photos more effectively. having used both apps extensively, this guide compares their ai features, from basic tweaks to advanced fixes. - 5 Google Sheets features you should know
 you may be familiar with the basic concepts of google sheets, but google spreadsheets have many great features you may not know. this article will introduce you to 5 useful features of google sheets.
you may be familiar with the basic concepts of google sheets, but google spreadsheets have many great features you may not know. this article will introduce you to 5 useful features of google sheets. - Unique features on smartphones that you don't know yet
 in addition to the basic features of listening, calling, messaging or surfing the web on smartphones, we can add more features with unique applications.
in addition to the basic features of listening, calling, messaging or surfing the web on smartphones, we can add more features with unique applications.










 Some small 'notes' about data backup, Windows installation and recovery
Some small 'notes' about data backup, Windows installation and recovery Some new points in the network connection of Windows Server 2008 R2
Some new points in the network connection of Windows Server 2008 R2 10 technology issues will be 'hot' in 2011
10 technology issues will be 'hot' in 2011 Some new points about Opera 11 browser
Some new points about Opera 11 browser Life when technology is not popular
Life when technology is not popular Manage multiple accounts in one Gmail mailbox
Manage multiple accounts in one Gmail mailbox