How to add images to PDF files on Mac
Preview can also support fast conversion of file formats, and even perform a series of tweaks on the file.
In this article, we will learn how to insert images into a PDF file through the versatile Preview utility on Mac.
How to add images to PDF files with Preview
By default, you won't be able to cut, copy, or paste text or images into a PDF file, even if the file is in the Preview app. However, there is a unique trick to get around that limitation quickly and easily.
First, in Finder, open the folder containing the images you want to add to your PDF. Right-click on the image, in the menu that appears, select Open With > Preview .
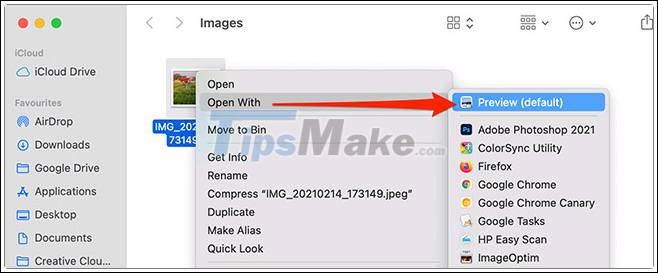
When the Preview window opens, press Command + A on your keyboard to select the entire image.

Next, press Command + C to copy the image. Now, you need to do something weird, but necessary for this trick to work: Press Command + V to overwrite a copy of this image on top of itself in the Preview window.

While both images are essentially the same, no different, the key point is that the copied image you just pasted over the original is now a file-pasteable object. PDF via Preview.
Continue copying this 'override image' by pressing Command + C . The image will now be saved to your Mac's clipboard. You can close Preview.
Next, through the Finder, navigate to the PDF file location where you want to paste the image. Again right-click on that PDF file and select Open With > Preview.

The PDF file will immediately open in Preview. Now, scroll to the PDF page you want to insert the copied image into, then press Command + V to paste the image.
Of course, you can also use the pasted image handling options to reposition or resize it in the PDF document.

Preview will automatically save your changes, so you won't need to manually save your edited PDF. Simply close the document and your changes are saved. If you need to insert more images into your PDF file, just repeat the process above.
You should read it
- Steps to resize preview image on Taskbar in Windows 10
- Google Drive adds file preview feature
- How to display the File Pane Preview Pane on Windows 10
- How to Resize a Photo (on Mac)
- How to bring Preview feature on macOS to Windows 10
- What file is PAT? How to open, edit and convert PAT files
- What is raw? What is the Raw image file?
- How to bring Quick Look Mac OS preview to Windows 10
May be interested
- Instructions for creating a PDF file from multiple image files on Windows
 pdfs are designed to support raw text with fonts, images, sound and many other effects. if you have a collection of photos and text documents that you want to scan to your computer in jpegs format, you can combine these files into one pdf file for easy sharing.
pdfs are designed to support raw text with fonts, images, sound and many other effects. if you have a collection of photos and text documents that you want to scan to your computer in jpegs format, you can combine these files into one pdf file for easy sharing. - Instructions to upload audio files and images to YouTube
 do you want to upload your songs or slideshow photos on youtube? youtube does not store audio files or images only. you don't need to worry. in the following article, network administrator will guide you through the steps to upload audio and video files to youtube.
do you want to upload your songs or slideshow photos on youtube? youtube does not store audio files or images only. you don't need to worry. in the following article, network administrator will guide you through the steps to upload audio and video files to youtube. - How to save images in Word as image files?
 refer to how to save images in word as image files shared by tipsmake below if this is your need!
refer to how to save images in word as image files shared by tipsmake below if this is your need! - How to cut photos from PDF to Word
 to retrieve images from pdf files, you need to perform different tricks, not direct images. to teach readers how to cut images from pdf to word, tipsmake.com asks permission to give the following methods.
to retrieve images from pdf files, you need to perform different tricks, not direct images. to teach readers how to cut images from pdf to word, tipsmake.com asks permission to give the following methods. - How to separate signature background - Separate signature from photo simply and quickly
 separating signature background helps you insert signatures into images, word files, excel files, and design files quickly and simply. this article shows you how to separate text from detailed images.
separating signature background helps you insert signatures into images, word files, excel files, and design files quickly and simply. this article shows you how to separate text from detailed images. - How to extract images in Google Docs
 google docs does not support users to directly extract images in the document file, but we can completely take photos in different ways.
google docs does not support users to directly extract images in the document file, but we can completely take photos in different ways. - How to insert and edit SVG images in Office 2016?
 when drafting a passionate document, make sure you don't want your document images to become disfigured or degraded when appearing on different resolution screens, especially high-resolution screens like retina, right?
when drafting a passionate document, make sure you don't want your document images to become disfigured or degraded when appearing on different resolution screens, especially high-resolution screens like retina, right? - How to put multiple photos into a PDF file on Windows 10
 suppose you want to share multiple photos with friends. if you want to convert multiple image files to pdf, they can view and download all images in one go, this is the way.
suppose you want to share multiple photos with friends. if you want to convert multiple image files to pdf, they can view and download all images in one go, this is the way. - How to Save a File
 saving files is a crucial part of working with documents, images, videos, and any other files on a computer. saving your work allows you to come back and continue later, share your files with others, and protect your work from errors and...
saving files is a crucial part of working with documents, images, videos, and any other files on a computer. saving your work allows you to come back and continue later, share your files with others, and protect your work from errors and... - How to create gif images from videos with Workflow on iPhone
 workflow is an application that automates iphone tasks such as finding lyrics, exporting web pages to pdf files, or creating gif images from videos on iphone.
workflow is an application that automates iphone tasks such as finding lyrics, exporting web pages to pdf files, or creating gif images from videos on iphone.










 How to take a screenshot on a Mac without using the keyboard
How to take a screenshot on a Mac without using the keyboard 15 ways to improve MacBook battery life that you should know
15 ways to improve MacBook battery life that you should know How to Create a Shortcut (Alias) for a File or Folder on Mac
How to Create a Shortcut (Alias) for a File or Folder on Mac How to install Linux operating system on Mac
How to install Linux operating system on Mac How to quickly download and install multiple applications at the same time on a Mac
How to quickly download and install multiple applications at the same time on a Mac