4 ways to fix the computer cannot connect to WiFi
1. Reboot the router
This is the easiest way to fix WiFi connection related problems. To do this, power off the router by unplugging the power plug, then wait about 30 seconds and turn it on again.

2. Update or reinstall the driver
When the WiFi driver is outdated or damaged, you will have difficulty connecting to the network. Fortunately, fixing this problem is relatively simple.
To update the WiFi driver, right-click the My Computer or This PC icon and choose Manage - Device Manager - Network Adapter. Next, users simply right-click on the Wireless driver (if the WiFi has problems) or Ethernet (if the wired connection has problems) and select Update driver.
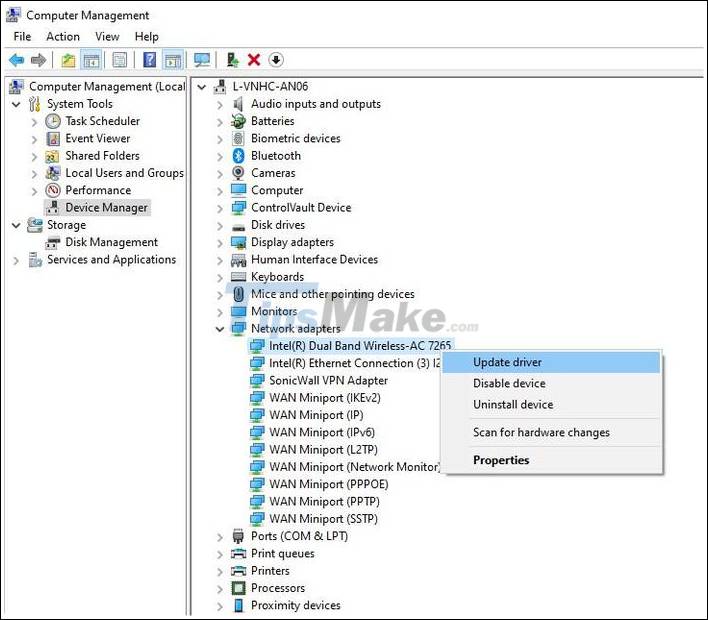
At this point, select Search Automatically for updated driver software for the computer to automatically download the driver, or select Browse my computer for driver software to manually update the driver.
If that doesn't fix the problem, the driver is most likely corrupted, right-click the My Computer or This PC icon and choose Manage - Device Manager - Network Adapter. Next, users just need to right-click on the Wireless driver and select Uninstall to uninstall, then restart the computer.
Next, right-click on the Network Adapter - Scan for hardware changes section to check for the hardware changes and the computer will automatically reinstall the corresponding driver.
3. Reset WiFi password
According to some users, resetting the WiFi password can help solve the connection problem.
To do this, first you need to log into the router with the username and password printed on the device. Then, users just need to find the Wireless - Change password and reset the new password, finally click Apply - OK to save. Note that the names and locations of the options may vary depending on the device you are using.

If you do not know how to login to the router, readers can refer to the article on how to change the WiFi password remotely via phone at https://kynguyenso.plo.vn/ky-nguyen-so/tuyet- the / 2-way-the-password-wifi-from-phone-phone-890057.html.
4. Forget the network and reconnect
When you cannot connect to any WiFi network, even though you have entered the correct password, click the Start menu - Settings - Network & Internet - WiFi - Manage known networks, select the name of the network that is having problems and click Forget. Next, you just need to reconnect and enter the corresponding password.

You should read it
- What is WiFi 6E? How is WiFi 6E different from WiFi 6?
- How to fix the problem of not connecting to WiFi in Windows 10
- Top 10 best Wi-Fi USB 2018
- What is WiFi 6? What is WiFi 6E? Things you need to know about WiFi 6 and WiFi 6E
- [Tips] Some tips to speed up the most effective WiFi connection
- What is Wifi? How does Wifi work?
- How to check who is using Wifi temple, your home WiFi theft
- The new WPA3 WiFi standard was officially released
May be interested
- 5 ways to fix Apple Watch error not connecting to WiFi
 although apple watch can perform many functions offline, you still need an internet connection to take full advantage of its features. this is why you may be annoyed when your device refuses to connect to the wifi network.
although apple watch can perform many functions offline, you still need an internet connection to take full advantage of its features. this is why you may be annoyed when your device refuses to connect to the wifi network. - Connect your Windows 7 computer to the hidden Wifi network
 hidden wireless network are networks that do not allocate their network id (ssid). while not many users choose to use these networks, it is clear that they are more secure because they help hide home wi-fi networks from wifi users. here are the steps to take to connect to these hidden wifi networks.
hidden wireless network are networks that do not allocate their network id (ssid). while not many users choose to use these networks, it is clear that they are more secure because they help hide home wi-fi networks from wifi users. here are the steps to take to connect to these hidden wifi networks. - 5 ways to fix Windows 10 can not connect to WiFi error
 connecting to wifi but not being able to access the network is one of the most frustrating things about using windows. how to fix the above situation?
connecting to wifi but not being able to access the network is one of the most frustrating things about using windows. how to fix the above situation? - Instructions for syncing iPhone / iPad via Wifi
 iphone synchronization is a way for you to download photos, music, videos ... from your computer to your iphone. the basic way to synchronize your iphone is to use the usb cord and connect your iphone to the computer. but did you know that just changing some settings you can sync iphone to your computer via wifi?
iphone synchronization is a way for you to download photos, music, videos ... from your computer to your iphone. the basic way to synchronize your iphone is to use the usb cord and connect your iphone to the computer. but did you know that just changing some settings you can sync iphone to your computer via wifi? - How to connect a printer via WiFi, install a printer via WiFi on Windows 10/11
 using a printer to print remotely via computer or phone devices requires your printer to be connected to wifi. so how to connect the printer via wifi?
using a printer to print remotely via computer or phone devices requires your printer to be connected to wifi. so how to connect the printer via wifi? - Wifi on Windows 10 does not connect after starting from Sleep mode
 in the process of using windows 10, quite a few users complained about the failure to connect to wifi after booting windows 10 computers from the sleep and hibernate mode. although it has restarted the computer, it still cannot fix this error.
in the process of using windows 10, quite a few users complained about the failure to connect to wifi after booting windows 10 computers from the sleep and hibernate mode. although it has restarted the computer, it still cannot fix this error. - How to connect a computer screen to a TV via WiFi Display 2021
 the article shows you how to connect a computer screen to a tv via wifi display 2021 to share images, audio, and video on the tv screen.
the article shows you how to connect a computer screen to a tv via wifi display 2021 to share images, audio, and video on the tv screen. - What is Wifi direct? Wifi direct Used for? How to connect and use Wifi direct
 wifi direct is considered as one of the very convenient connection technologies on computers and phones in modern life. so what is wifi direct? what to do? how to connect and use, find out the article below!
wifi direct is considered as one of the very convenient connection technologies on computers and phones in modern life. so what is wifi direct? what to do? how to connect and use, find out the article below! - Instructions for use and security of Wifi network
 wireless networks are one of the great inventions of the 21st century. instead of using cables to connect computers and devices together, you can now use radio waves to connect. this technology has been widely known as 'wifi'. once set up correctly, wifi will not encounter any problems.
wireless networks are one of the great inventions of the 21st century. instead of using cables to connect computers and devices together, you can now use radio waves to connect. this technology has been widely known as 'wifi'. once set up correctly, wifi will not encounter any problems. - How to delete Wifi saved on Windows 10?
 by default, every time you connect to a wifi, your windows 10 computer will automatically save and will automatically connect in the next time. however, suppose if the wi-fi network you connect to is too slow, you can delete that wifi and connect to another wifi.
by default, every time you connect to a wifi, your windows 10 computer will automatically save and will automatically connect in the next time. however, suppose if the wi-fi network you connect to is too slow, you can delete that wifi and connect to another wifi.










 What is an Access Point? Should I use an Access Point, Router or Modem?
What is an Access Point? Should I use an Access Point, Router or Modem? Instructions on how to view Wi-Fi passwords on Windows 10
Instructions on how to view Wi-Fi passwords on Windows 10 What is WiFi 6? What is WiFi 6E? Things you need to know about WiFi 6 and WiFi 6E
What is WiFi 6? What is WiFi 6E? Things you need to know about WiFi 6 and WiFi 6E 7 ways to fix the computer can not connect to WiFi
7 ways to fix the computer can not connect to WiFi How to view saved wifi passwords on Android
How to view saved wifi passwords on Android How to Secure WiFi with tips on the router
How to Secure WiFi with tips on the router