Your computer is slow - Cause and an effective, simple fix
The computer is a powerful tool in learning and working, but lately you feel like it is experiencing slowdowns, lag or crashes. To overcome this situation, please refer to the article below to better understand the cause and how to fix it!
1. Cause the computer is slow, hangs
- The hardware of the computer has a weak configuration.
- Your computer is infected with viruses and malware.
- Many programs run in the background when the computer is running.
- Your computer's Junk files are too many.
- Uninstall software that caused Registry errors.
- The hard drive of the machine is bad sector or fragmented.
2. Instructions on how to fix slow computer
Delete junk files
Step 1: Press the Windows + R key combination> Enter the command% temp%> Press Enter.
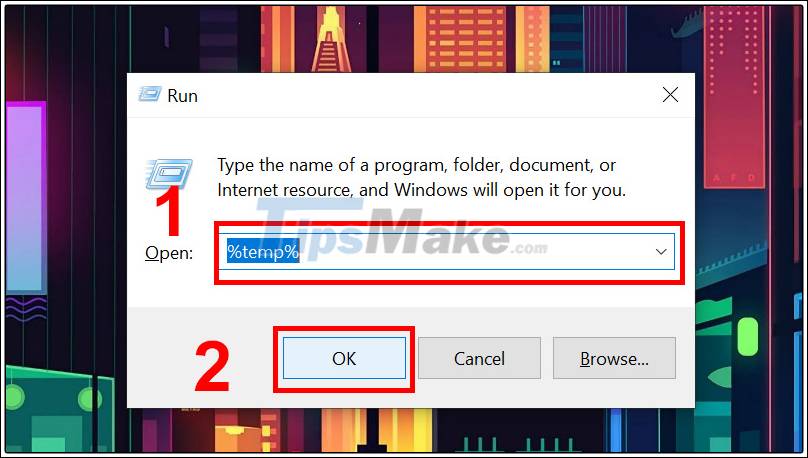
Step 2: Press Ctrl + A> Press Delete to delete or Shift + Delete to delete junk files.

Disable graphic effects, transparent icons
Step 1: Right-click on the screen, select Personalize.
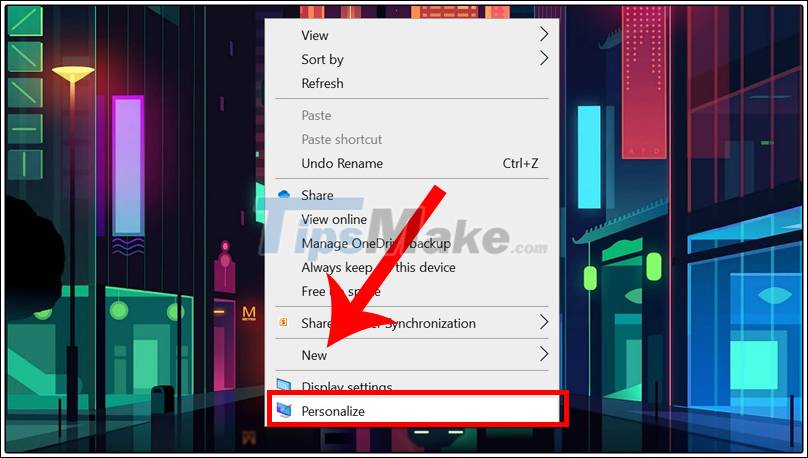
Step 2: In the Color> Turn off all the Transparency effects option.

Uncheck the Start, taskbar, and action center and Title bars boxes.
Prioritize operating mode according to performance
Step 1: Press the Search key and enter Advanced> Open Advanced system settings as shown below.

Step 2: Go to Performance> Select Setting.

Step 3: Select Adjust for best performance> Click OK to finish.

Disable the System Restore function
Step 1: Press the Search key and enter Advanced> Open Advanced system settings.

Step 2: Go to the System Protection Tab> Select Configure.

Step 3: Choose Disable system protection to turn off System Restore> Click OK.

Defragment your hard disk
Step 1: Go to My computer / This PC, right-click on the drive to be defragmented> Select Properties.

Step 2: On the Tools tab> Select Optimize.

Step 3: Click Analyze.

This process may take several minutes, depending on the number of fragments and the size of the drive.
Use Disk cleanup
Step 1: Open the Run dialog box (Windows + R), enter the command cleanmgr> Click OK.

Step 2: Select the disk to clean and OK.

Remove unnecessary programs
Step 1: Go to Control Panel.

Step 2: Go to Programs and Features.

Step 3: Right-click and select Uninstall / Change to uninstall unnecessary programs.

Do not run too many applications, antivirus programs
Did you know that anti-virus applications and programs occupy a huge amount of resources on your system and this is also one of the reasons that make your computer slow down. Therefore, it is advisable to choose and use the most effective anti-virus software and application to ensure improved computer performance while freeing up more hard drive space.

Change the Power scheme to High Performance
If you are using a laptop and you notice that your laptop is running quite slowly, then you can change the Power scheme to High Performance to improve the system speed.
Note: When in High Performance mode, the system will run at full capacity, and the speed will be fastest, but will also consume the most battery power.
To change the Power scheme, do the following:
Step 1: Press the Windows + I key combination to open Windows Settings> Select System.

Step 2: Select Power & sleep> Select Addtional power settings.

Step 3: Now, check Ultimate Performance to activate the optimal mode of computer performance.

Don't let the computer "get too hot"
If your computer is "too hot" it will cause problems that you cannot anticipate. When the computer heats up, the processor will slow down and your computer's performance will slow down over time.
The best way to prevent your computer from overheating is to use a heatsink, heatsink fan.

RAM upgrade
RAM is the place for all the files of the programs running on your computer. Accessing files from RAM is much faster than accessing the hard drive.
The more RAM capacity, even though there are many programs running on the system, does not affect the operating speed of the system. RAM upgrades aren't too expensive either, and it's also one of the best ways to speed up your "turtle-slow" computer.

Above is the cause as well as how to fix the slow computer, wish you success!
You should read it
- Your Windows 10 computer is slow to connect to the Internet, this is a fix
- 4 ways to fix slow computer
- How to Optimize a Slow Running Computer
- How to fix, fix slow boot computer, Windows 10 boot slowly
- How to fix slow boot Windows 10
- 3 ways to speed up computers running slow like 'crawling turtles'
- Is the Hurom review machine slow down good? How much?
- Ways technology can help you slow down
May be interested
- How to upgrade computer RAM most effectively
 ram is a hardware device that helps improve your computer speed. if your computer is slow or frozen, upgrading ram is also a way to make your computer better. but how effective is hiding at ram level? which ram is suitable to choose? join tipsmake in following the article on how to upgrade ram for laptops and pcs most effectively below!
ram is a hardware device that helps improve your computer speed. if your computer is slow or frozen, upgrading ram is also a way to make your computer better. but how effective is hiding at ram level? which ram is suitable to choose? join tipsmake in following the article on how to upgrade ram for laptops and pcs most effectively below! - What to do if your new Windows PC is running slow?
 that slow performance could be due to junk software and removing it can speed up your computer instantly.
that slow performance could be due to junk software and removing it can speed up your computer instantly. - How to fix, fix slow boot computer, Windows 10 boot slowly
 since its launch, windows 10 has affirmed its outstanding advantages. however, after a period of use, you may feel your computer boots slower than before. if you are confident that your computer configuration fully meets the requirements of windows 10, then try to fix the slow boot computer with the following actions
since its launch, windows 10 has affirmed its outstanding advantages. however, after a period of use, you may feel your computer boots slower than before. if you are confident that your computer configuration fully meets the requirements of windows 10, then try to fix the slow boot computer with the following actions - 15 simple sentences that help leaders build an effective team
 being a leader is often a difficult and complicated job, but just by using these 15 simple sayings will help you simplify things and align the team spirit.
being a leader is often a difficult and complicated job, but just by using these 15 simple sayings will help you simplify things and align the team spirit. - How to fix slow boot Windows 10
 how to fix slow boot windows 10. after a long time of using, you will probably feel your computer boots slower than before. so how to improve the condition of slow booting, please follow along
how to fix slow boot windows 10. after a long time of using, you will probably feel your computer boots slower than before. so how to improve the condition of slow booting, please follow along - 3 ways to speed up computers running slow like 'crawling turtles'
 after a period of use, your computer will be slow, sometimes booting takes an hour. at times like this you just want to smash your computer.
after a period of use, your computer will be slow, sometimes booting takes an hour. at times like this you just want to smash your computer. - Is the Hurom review machine slow down good? How much?
 hurom is an extremely prominent and impressive name in slow presses. to help consumers have a more complete look at this product. follow us on the article reviewing the slow pressing machine hurom below!
hurom is an extremely prominent and impressive name in slow presses. to help consumers have a more complete look at this product. follow us on the article reviewing the slow pressing machine hurom below! - Ways technology can help you slow down
 looking for a way to live slower and more mindfully in the chaos of today's digital world? here's how technology can help you quickly achieve your slow living goals.
looking for a way to live slower and more mindfully in the chaos of today's digital world? here's how technology can help you quickly achieve your slow living goals. - Speed up your computer - 12 steps to have a computer that always looks like new
 guide to speeding up the most effective computer. share 12 tips to help your computer work as stable as new, without jerks, lag when using. sharing computer knowledge is extremely effective
guide to speeding up the most effective computer. share 12 tips to help your computer work as stable as new, without jerks, lag when using. sharing computer knowledge is extremely effective - Evaluate 3 most popular low cost presses in 2018
 slow speed juicer is a hot product favored by many housewives. however, the cost of this slow press is quite high, ranging from over 1 million to several tens of millions. today, quantrimang will review you the 3 most cheap slow press codes that are most popular on the market today.
slow speed juicer is a hot product favored by many housewives. however, the cost of this slow press is quite high, ranging from over 1 million to several tens of millions. today, quantrimang will review you the 3 most cheap slow press codes that are most popular on the market today.










 How to fix the Windows + Space key combination not working error
How to fix the Windows + Space key combination not working error Fixed an issue where the YES button could not be pressed in UAC window on Windows
Fixed an issue where the YES button could not be pressed in UAC window on Windows Fix Windows 10 not starting error
Fix Windows 10 not starting error How to fix a computer not getting enough RAM
How to fix a computer not getting enough RAM Fix Windows 10 slow opening images
Fix Windows 10 slow opening images How to fix common errors on Windows computers
How to fix common errors on Windows computers