13 support issues for Microsoft Outlook
Outlook is one of the essential utilities for office workers, but it will be much more useful if you own the program. The following tips and tricks will help you to keep the emails you have retrieved if your Windows problem happens and your computer has to be reinstalled. There are also many other issues you can also find here.
Most users don't know where Outlook stores data and emails. However, you'll know this with just a few of the features available in Outlook. Knowing the causes of problems will help you easily solve them. Note: This introduction article only applies to Windows XP Professional computers in Classic view, using Outlook 2003 - not the Exchange system .
1. Working with .pst file
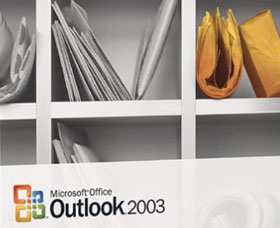 Outlook stores folders, messages, templates and files for each user on a specific file - Personal Folder file. You can store, copy, or even move a Personal Folder file (.pst), although you should not move it unless there is a special reason related to the work you are doing. Using Windows Search with the search term * .pst, you will quickly find the location of these files. Normally this file is located on the computer you are using, but if you are using Microsoft Exchange Server, you cannot access it. In this case, you should contact your company administrator.
Outlook stores folders, messages, templates and files for each user on a specific file - Personal Folder file. You can store, copy, or even move a Personal Folder file (.pst), although you should not move it unless there is a special reason related to the work you are doing. Using Windows Search with the search term * .pst, you will quickly find the location of these files. Normally this file is located on the computer you are using, but if you are using Microsoft Exchange Server, you cannot access it. In this case, you should contact your company administrator.
Frequently backing up .pst files on your computer is a smart idea. The frequency of doing this is up to you; But if you regularly receive important emails, you should back up every day. To backup the Personal Folder file and its subfolders, simply follow these steps;
- Choose Import and Export from the File menu and follow the instructions given.
- Select Export To A File from the Choose An Action To Perform list and click Next .
- Select Personal Folder File (.pst) from the Create A File Of Type list , and then click Next .
- Choose Personal Folders from the Select The Folder To Export From list .
- Click the Include Subfolders option and click Next .
- Specify the directory and file name for the backup file.
- From Options , determine the processing method for duplicate objects.
- Click Finish .
2. Backup Outlook components
The components in Outlook - Calendar, Contacts, Journal, Tasks, and E-mail - don't always need to be backed up in the Personal Folders file. You can backup these separate components in the following way:
- Repeat steps 1-3 in the above instructions
- In the Select The Folder To Export From list , select the folder of the Oulook object you want to export, then click Next
- Enter or browse to the folder and file name you want to store
- From Options , determine the processing method for duplicate objects.
- Click Finish .
Repeat the above steps for each of the different components. If you are using it on a corporate server, do the following:
- From the Tool menu, select Services and click on the Delivery tab
- From New Mail To Deliver The Following Location , select Remote Mail and confirm your Personal Folder file or select your Microsoft Exchange Server mailbox, if you want to use offline folders.
- Click OK
- Exit and reopen Outlook.
3. Export Outlook folders to another format
Outlook not only exports data to the .pst file, you can export different data to a number of different file types to get the appropriate data imported into another program. The method is as follows:
- Import and Export from the File menu.
- In the Choose An Action To Perform section select Export To A File , then click Next .
- From the Create A File of Type list select the appropriate file type and click Next .
- Select the folder you want to export, and then click Next .
- Enter the path and name of the exported file, click Next . Or click Browse to browse to the appropriate folder containing the export file and enter a name for the file.
- Click Finish . In the last window, Outlook issues a list of mapped fields. Usually you will not need to change the settings in this window unless you have some special reasons for making modifications.
- Outlook will export the part in the field names. You can change these names in the exported file but cannot change them before exporting.
4. Delete the folders
Adding folders is an easy operation as you normally would, but when adding too many folders it is necessary to trim down unnecessary things. Of course, deleting directories is equally easy:
- Right-click the folder you want to delete
- Select Delete folder name.
After doing this, Outlook will move the deleted folder to the Deleted Items entry as a subfolder. If you want to actually delete the folder, right-click the deleted folder (in the Deleted Items section) and select Delete . When Outlook will issue a message that you really want to delete this folder, click Yes if you are sure you need to delete it. If you do not do this, the deleted data is still in the Delete Items folder and still occupies a portion of the resource space. In addition, if a directory contains sensitive data or confidential data, it is still available for anyone to access the computer to view it but cannot delete it, then you need to contact the administrator. company network.
5. Delete .pst file from a profile
When a user leaves work or switches to another computer, you should delete their .pst file on the computer system. Proceed as follows;
- Close Outlook (if it is open)
- From the Start menu, go to Control Panel
- Double-click Mail .
- Click Data Files
- Select Personal Folders and click Remove .
- Click Close and close the Control Panel window again.
Outlook still needs another personal folder, so after deleting the current .pst file you need to recreate a new file by clicking Add . Note the setting for this new file is the default file by selecting the file then clicking Default . Only delete the user's .pst file when you are sure no one needs to access the contents of that file anymore.
7. Select Profile
Outlook can set more than one profile. Each Outlook profile is like a Windows user account, each profile contains different settings and data for each user. However, if you want to define more than one profile, you must set Outlook to ask for the login profile option. Do the following:
- From the Start menu, select Control Panel
- Double-click Mail
- Click Show Profiles .
- Click the Prompt For A Profile option To Be Used and click OK .
- Launch Outlook and you will receive a message asking you to choose a profile
8. Archive to avoid data loss
Outlook has a big flaw: if you don't store or delete unnecessary messages on a regular basis, your files will get bigger and bigger and Outlook won't be able to manage them all. Finally, Outlook may fail. If this happens, you can download a file that allows you to reduce the file size of Personal Folders. Unfortunately, this tool can cause you to lose data because of its 'file size reduction' feature.
To avoid this problem, it's best to:
- Delete unnecessary emails and messages.
- Store ( Archive ) objects on a regular basis: go to File select Archive .
9. Retain custom toolbars
Outlook has the information of the toolbars, including any custom toolbars you've created, this information is stored in a file named outcmd.dat . You can find this file in the directory:
C: Documents and SettingsusernameApplication DataMicrosoftOutlook
You should back up this file after you have a custom Outlook interface suitable for your intended use. If something changes in the interface you created, you can retrieve the lost toolbars by replacing the outcmd.dat file in C: Documents and SettingsusernameApplication DataMicrosoftOutlook with the file you backed up. You can also use this file to copy custom toolbars to another Outlook.
The default Windows will hide this outcmd.dat file. To see it and copy it to another folder, you must display the hidden file by opening Windows Explorer, going to Tools menu, selecting Folder Options , selecting the View tab and clicking the Show Hidden Files And Folders option .
10. Contact emails appear in Address Book
When you enter an email address, you can usually choose from the Contacts list. If the Contacts list does not appear, right-click the Contacts folder and select Properties ; then click on the Outlook Address Book tab. Make sure the Show This Folder As An Email Address Book section is selected. If this option is dimmed, select E-mail Accounts from the Tools menu and then select View Or Change Existing Directories Or Address Book , proceed to the following steps:
- If the Outlook Address Book is not in the list, add it and then restart Outlook.
- If Outlook Address Book is already in the list, delete it and then close Outlook. Open Outlook and add it again.
11. Use Extended Reminders for multiple Task folders
You can have more than one Task folder, but Outlook only receives reminders and follows the flags on the default Task folder. That means that if you set a reminder in the Task folder not by default, Outlook will ignore it. If you have to do this, consider using another additional product, such as Extended Reminders.
12. Clear the search history
The Contact Quick Find feature will store the information each time you search. If an item has been saved in the list, you can quickly choose it if you want to search again. But this list will gradually expand and this is not really good. Outlook stores these search entries in the Registry and you must delete it by deleting the following key:
HKEY_CURRENT_USERSoftwareMicrosoftOfficeversionOutlookQuickFindMRU
Note : Registry editing is quite a risky thing, make sure you have fully backed up the registry before making any changes.
13. Read the messages that have been archived in the CD
You can backup a Personal Folders file to CD, but this file is in Read Only mode by default. To view the contents of the file, you must put it back into the hard drive. Unfortunately, if the Read Only property is still set to True, you still cannot access the items in this file. You must reset this property by right-clicking on the file and selecting Properties . Remove the option at the Read Only section and click OK . After resetting the property, you will be able to access the file.
You should read it
- How to print email in Outlook
- How to Archive in Outlook 2007
- How to Set Up Email in Outlook Latest 2022
- How to backup and restore email data in Outlook
- The best options replace Microsoft Outlook
- 7 Outlook.com tricks you may not know yet
- How to encrypt email on Microsoft Outlook
- 7 ways to filter, classify and search effective email
May be interested
- How to use Microsoft Outlook for project management
 why use another software with a strange interface, when you can specify tasks, set reminders and due dates for your task list in microsoft outlook?
why use another software with a strange interface, when you can specify tasks, set reminders and due dates for your task list in microsoft outlook? - Instructions on how to update to the new version for Microsoft Outlook
 updating a new version of a software or application is a must for you to experience the newly added features, or more importantly, to fix existing problems and security issues in the new version. present.
updating a new version of a software or application is a must for you to experience the newly added features, or more importantly, to fix existing problems and security issues in the new version. present. - This is the new Outlook app on Windows 10 and Windows 11
 microsoft is focusing all of its attention on improving its applications to be ready for windows 11. coming soon, the outlook email client will also get a new version.
microsoft is focusing all of its attention on improving its applications to be ready for windows 11. coming soon, the outlook email client will also get a new version. - Will Windows RT support Outlook?
 one of the biggest complaints about windows rt is that it does not support the popular microsoft outlook email application. however, it seems that this drawback is about to be overcome.
one of the biggest complaints about windows rt is that it does not support the popular microsoft outlook email application. however, it seems that this drawback is about to be overcome. - How to send email by voice in Microsoft Outlook
 microsoft has added a new dictation tool to outlook that lets you compose emails using your microphone.
microsoft has added a new dictation tool to outlook that lets you compose emails using your microphone. - 7 Outlook.com tricks you may not know yet
 until now, everyone must be familiar with the email address @ outlook.com. it has been a part of microsoft since 2013. of course, users with outlook addresses can use the desktop email application to read the message, but the main way to access the service is through the outlook web application. . here are seven hidden outlook.com features that you might not know.
until now, everyone must be familiar with the email address @ outlook.com. it has been a part of microsoft since 2013. of course, users with outlook addresses can use the desktop email application to read the message, but the main way to access the service is through the outlook web application. . here are seven hidden outlook.com features that you might not know. - Microsoft Outlook acceleration tips
 one of the habits of outlook users is storing too many emails. although emails you don't use, don't open them, outlook still loads these emails. this is the reason why outlook is slow.
one of the habits of outlook users is storing too many emails. although emails you don't use, don't open them, outlook still loads these emails. this is the reason why outlook is slow. - Error cannot open Outlook, this is a fix
 during the use of outlook, users often encounter a number of errors. the most basic error is that it cannot open outlook: cannot start microsoft outlook. không mở được outlook outlook. thiết lập của các gói không thể mở lỗi hành động
during the use of outlook, users often encounter a number of errors. the most basic error is that it cannot open outlook: cannot start microsoft outlook. không mở được outlook outlook. thiết lập của các gói không thể mở lỗi hành động - The best options replace Microsoft Outlook
 within the scope of email application, microsoft outlook is one of the most commonly used services today. however, the most popular does not mean that it is the best software. there are still some email services for customers with similar functions, even better than microsoft outlook.
within the scope of email application, microsoft outlook is one of the most commonly used services today. however, the most popular does not mean that it is the best software. there are still some email services for customers with similar functions, even better than microsoft outlook. - Microsoft brings Outlook Web App to some Android devices
 microsoft just launched outlook web app (owa) last thursday. this is a web-based application with completely similar features for ios version.
microsoft just launched outlook web app (owa) last thursday. this is a web-based application with completely similar features for ios version.










 Automatically resize the attached image in Outlook 2007
Automatically resize the attached image in Outlook 2007 Discover more interesting with Outlook
Discover more interesting with Outlook Manage Outlook 2007 through Group Policies - Part 1
Manage Outlook 2007 through Group Policies - Part 1 Move daily email to a folder in Outlook
Move daily email to a folder in Outlook Use and share Calendar in Outlook 2007
Use and share Calendar in Outlook 2007 Instructions for using basic email: Outlook Express, Yahoo Mail, Hotmail, ...
Instructions for using basic email: Outlook Express, Yahoo Mail, Hotmail, ...