How to backup and restore email data in Outlook
You often use Microsoft Outlook to communicate via email, for some reason that you want to backup and restore email data in your Outlook but you do not know how to do it. So please refer to the following article to learn how to backup and restore email data in Outlook.

Instructions on how to backup and restore email data in Outlook, invite you to track and learn offline.
Back up email data in Outlook
Step 1 : On the Outlook interface, select File .
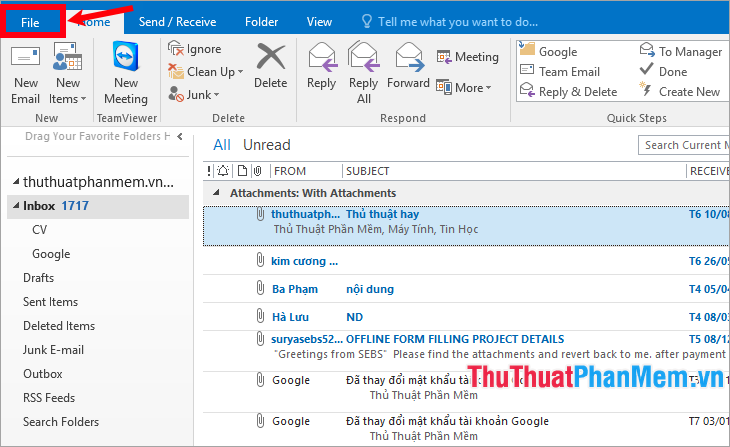
Step 2 : Next, select Open & Export -> Import / Export.

Step 3 : The Import and Export Wizard dialog box appears, select Export to a file in the section Choose an action to perform and select Next .

Step 4: Next, in Create a file of type, select Personal Folder File (.pst) and select Next to continue.

Step 5: On the Select the folder to export from interface, select the folder you want to back up, tick the Include subfolders box to back up the subfolders, then click Next .

Step 6: Next in the section Save exported files as you select Browse and select the folder where you want to save the backup file, you need to remember this location so that when you need to restore will use. Then select Finish to finish.

The Create Outlook Data File dialog box appears if you want to make sure no one can access the backup file, enter the password in the Password section and re-enter the password in Verify Password and click OK . If you do not want to create a password, enter nothing and select OK .

So you have successfully backed up email data in Outlook.
Recover email data in Outlook
To recover email data in Outlook you follow the steps below:
Step 1: On the outlook interface, select File -> Open & Export -> Import / Export.

Step 2 : In the Choose an action to perform section, select Import from another program or file and select Next .

Step 3 : Select Outlook Data File (.pst) in the Select file type to import from section and select Next to continue.

Step 4 : In the File to import section, select Browse to the backup files you want to restore and select Next .

Step 5 : Next, you should select the Include subfolders before ticking to recover the subfolders, select Import items into the same folder in ( Select the items into the same folder ) and select the recovery account. Then click Finish to finish.

So you have recovered email data in Outlook.
Above TipsMake.vn has instructed you in detail how to backup and restore email data in Outlook. Hope this article will help you. Good luck!
You should read it
- How to backup Outlook email with File History on Windows 10
- How to use Iperius Backup Free to back up Windows data
- How to Backup and Restore data on iPhone, iPad
- Instructions for backing up and storing data on your Android device securely
- Restore settings and data on Android with Google Backup
- Instructions to restore data after restoring iPhone
- Complete how to use all backup and restore tools on Windows 10
- How to backup and restore web data with FavBackup
May be interested
- Instructions to restore data after restoring iPhone
 restoring the iphone is very easy, especially when we enter the wrong password too many times, resulting in the iphone being disabled. so can i retrieve all data on iphone when i restore it?
restoring the iphone is very easy, especially when we enter the wrong password too many times, resulting in the iphone being disabled. so can i retrieve all data on iphone when i restore it? - How to backup and restore web data with FavBackup
 if you accidentally reinstall the browser and lose all your data, but why not back up your bookmarks, passwords, or any web browser data? the solution is to install ...
if you accidentally reinstall the browser and lose all your data, but why not back up your bookmarks, passwords, or any web browser data? the solution is to install ... - How to backup and restore all Firefox data with Profile
 when we use firefox on many different computers and want them to have all the features that we previously installed on the original computer, we will force you to backup your data and restore them. on firefox the most common way to backup and restore is to copy the firefox data folder on your computer.
when we use firefox on many different computers and want them to have all the features that we previously installed on the original computer, we will force you to backup your data and restore them. on firefox the most common way to backup and restore is to copy the firefox data folder on your computer. - How to back up and restore data saved on PS4
 many times you encounter a ps4 suddenly having a problem and all your game data is gone, you have to play the game from the beginning. this may not happen again if you know how to back up data stored on your ps4.
many times you encounter a ps4 suddenly having a problem and all your game data is gone, you have to play the game from the beginning. this may not happen again if you know how to back up data stored on your ps4. - How to Set Up Email in Outlook Latest 2022
 microsoft outlook is an email program that allows you to manage multiple email accounts in just one software. you can set up each account with internal controls so you can get all your email in one place.
microsoft outlook is an email program that allows you to manage multiple email accounts in just one software. you can set up each account with internal controls so you can get all your email in one place. - How to print email in Outlook
 outlook also supports the option to print emails right on the interface to use when you want to print emails without having to do many other setup steps. this printing feature has been provided for both web-based outlook and microsoft outlook versions for us to use.
outlook also supports the option to print emails right on the interface to use when you want to print emails without having to do many other setup steps. this printing feature has been provided for both web-based outlook and microsoft outlook versions for us to use. - Restore and Backup data on Mac using Time Machine
 backing up your system regularly is essential. on mac, the built-in time machine tool will help users to backup or restore data faster.
backing up your system regularly is essential. on mac, the built-in time machine tool will help users to backup or restore data faster. - How to Convert DBX to PST
 are you planning to switch from outlook express to outlook? both are used for email, but they have different file formats. all email messages in outlook express are saved in dbx format, while outlook stores all the mailbox data (mail...
are you planning to switch from outlook express to outlook? both are used for email, but they have different file formats. all email messages in outlook express are saved in dbx format, while outlook stores all the mailbox data (mail... - Outlook may not encrypt your email if you use S / MIME encryption
 users using microsoft outlook to send encrypted email via the s / mime standard may experience information leaks due to errors in outlook.
users using microsoft outlook to send encrypted email via the s / mime standard may experience information leaks due to errors in outlook. - How to insert a table into an Outlook email
 outlook's advanced text editor on your computer has the ability to add tables by default, which works similarly to creating a table in word.
outlook's advanced text editor on your computer has the ability to add tables by default, which works similarly to creating a table in word.










 How to recover a locked Facebook account
How to recover a locked Facebook account Download Facebook HD videos - How to download high quality videos on Facebook
Download Facebook HD videos - How to download high quality videos on Facebook What is the Deep Web? Unknown secrets about the Deep Web
What is the Deep Web? Unknown secrets about the Deep Web What is a cookie? What do cookies do and how do they work in the browser?
What is a cookie? What do cookies do and how do they work in the browser? Collection of free music stores to make YouTube videos
Collection of free music stores to make YouTube videos Top 10 sites that provide free high-quality photos
Top 10 sites that provide free high-quality photos