How to use TeraCopy to speed up file copying
Copying, copying - pasting data is a basic operation when using a computer. And with large amounts of data, the copying time is often longer than that of low-capacity files. To speed up file copying on Windows, we can install TeraCopy software.
The software has the main feature of accelerating the process of copying data to USB, external memory cards, external hard drives on computers, especially with large files. Besides, TeraCopy also automatically removes bad files and notices at the end of the process. During the copy process, users can click Pause to stop and continue immediately after it without affecting the file quality. If an error occurs while executing, TeraCopy will recover the error file, or skip it, not stop.
- How to speed up the process of copying and moving data on USB drives
- How to simply copy files from computer to iPhone / iPad
- Use multi-threaded Robocopy feature to speed up file copying on Windows 10
How to speed up copying files by TeraCopy
- Download TeraCopy software
Step 1:
You download TeraCopy software according to the link above and proceed with the installation as usual.

We will choose to install the software TeraCopy normal version Normal version in the section Install TeraCopy as, then select Next to start the installation. Select to Create a desktop icon to create a software icon on the screen interface.
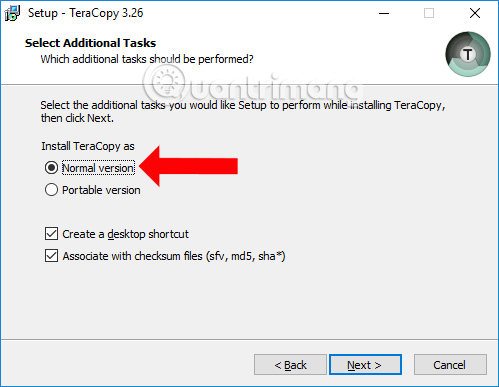
Step 2:
After the installation is complete, we start the software to use. The software will automatically be integrated into Windows so you can use the tool in two different ways.
Method 1: Open TeraCopy software
Step 1:
You open the folder to be copied and TeraCopy software on the computer. Left click on the file to copy and hold and drag to the interface of TeraCopy .

Step 2:
In the interface of the selected software, you want to perform Copy (Move) or Move to (move) , and you can always choose the new location to bring these new files to by clicking the left mouse button on either option. choose that. Click on Target .
Here the user will also see the total number of files to copy.

Step 3:
At Target , select USB device or folder, drive on the computer by clicking the Browse button to select the destination for the data.

The data transfer process will be carried out shortly thereafter. Data copying speed is very fast compared to the usual way, when not using TeraCopy software.

When the file transfer process is completed, the computer will also appear informing the user.

Method 2: Follow the right-click menu
Step 1:
Open the folder, file to copy and right click select TeraCopy in the list of right-click menus .

Step 2:
Perform data manipulation. You will find TeraCopy software that provides a lot of data processing so you can transfer files to different devices, or folders.

The way we do it is also like Method 1, also choose the path to save the file to transfer the data.
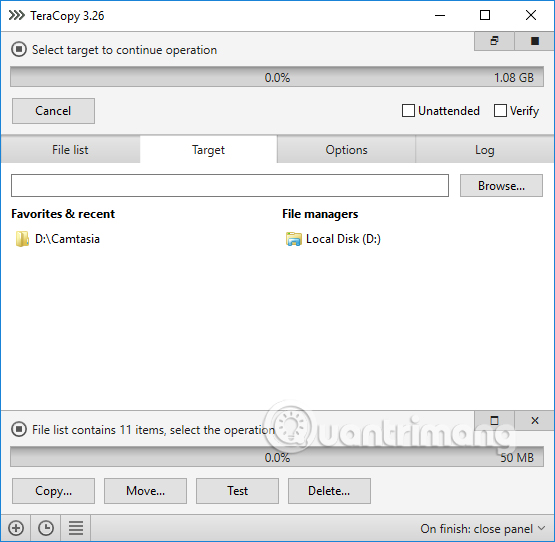
With large data, when using TeraCopy to speed up the data transfer process, users will save a lot more time than the traditional way. We can copy data to many different devices, in two different ways directly on the software, or via the right-click menu.
See more:
- Speed up copying data with Ultra Copier
- "Tips" to fix the Registry to speed up data copying between your computer and USB
- Clean up and optimize Windows with System Ninja
I wish you all success!
You should read it
- Tools to speed up data copying on Windows for free
- How to use the Clipboard Master to save files and documents to the Clipboard
- Copy, copy data in Excel
- 9 tools to support faster copy process in Windows environment
- Use multi-threaded Robocopy feature to speed up file copying on Windows 10
- Instructions for copying data from BlueStacks to computers
- How to fix font errors when copying from PDF to Word
- What is Ghost?
May be interested
- How to Speed Songs Up on PC or Mac
 this wikihow teaches you how to play an audio file at a faster playback rate on your computer. you can use vlc media player or quicktime to speed up a song during the current listening session, or you can use audacity to speed up...
this wikihow teaches you how to play an audio file at a faster playback rate on your computer. you can use vlc media player or quicktime to speed up a song during the current listening session, or you can use audacity to speed up... - Tips to help double the speed of copying data on Windows
 when you perform a large data copy/move task on windows, the hard drive will have to access it continuously, affecting the performance of the entire system.
when you perform a large data copy/move task on windows, the hard drive will have to access it continuously, affecting the performance of the entire system. - How to fix date errors when copying to another Excel file
 when you copy the date to another excel file or change the date, it is 4 years and 1 day slower than the date in the file. so how to fix the error of displaying the wrong date when copying in excel?
when you copy the date to another excel file or change the date, it is 4 years and 1 day slower than the date in the file. so how to fix the error of displaying the wrong date when copying in excel? - How to fix font errors when copying from PDF to Word
 copying text content from pdf to word with a font error is a common mistake that perhaps anyone who works in the office has encountered. the following article shows some ways to fix font errors when copying from pdf to word.
copying text content from pdf to word with a font error is a common mistake that perhaps anyone who works in the office has encountered. the following article shows some ways to fix font errors when copying from pdf to word. - How to fix Excel file is slow, speed up processing for Excel file
 you see your excel file is slow, making the process of working with excel is not as fast as before. don't you know how to fix slow excel file, speed up processing for excel file like? so let's find out in the article below.
you see your excel file is slow, making the process of working with excel is not as fast as before. don't you know how to fix slow excel file, speed up processing for excel file like? so let's find out in the article below. - How to fix Excel error Not responding when copying and pasting extremely simply
 the situation of freezing on excel due to copying is very familiar to office workers. see immediately the trick to fix excel error not responding when copying and pasting.
the situation of freezing on excel due to copying is very familiar to office workers. see immediately the trick to fix excel error not responding when copying and pasting. - What is Ghost?
 ghost is often called cloning, is a software-based process of copying data, copying the contents of a computer hard drive in a compressed file or a collection of files called images.
ghost is often called cloning, is a software-based process of copying data, copying the contents of a computer hard drive in a compressed file or a collection of files called images. - Disable NTFS file compression to speed up Windows computers
 ntfs file compression feature is available on windows operating system. windows users can use this feature to compress files to save space on ntfs hard drives. however, in some cases, this feature reduces the system performance as well as consumes many sources on the system. so to speed up windows, you should disable this feature.
ntfs file compression feature is available on windows operating system. windows users can use this feature to compress files to save space on ntfs hard drives. however, in some cases, this feature reduces the system performance as well as consumes many sources on the system. so to speed up windows, you should disable this feature. - MacBook Pro 13 'Retina: Measuring file recording speed
 below are the measurement results: file copy speed, actual file copy time and benchmark of 64-bit system with geekbench 3 software. in particular, the file recording speed of the device is impressive, up to 1300 mb / s for read and write speeds of over 600 mb / s, which is on par with the ssd specifications apple announced for the new macbook air 13. both the mba and mbp are upgraded by the ssd and this is the main reason the machine can read and write so quickly
below are the measurement results: file copy speed, actual file copy time and benchmark of 64-bit system with geekbench 3 software. in particular, the file recording speed of the device is impressive, up to 1300 mb / s for read and write speeds of over 600 mb / s, which is on par with the ssd specifications apple announced for the new macbook air 13. both the mba and mbp are upgraded by the ssd and this is the main reason the machine can read and write so quickly - Samsung's Portable SSD X5 SSD is capable of copying 20 GB of data in just 12 seconds
 compared to sata standards, the portable ssd x5 has a superior read speed of 2,800 mb / s, bandwidth up to 40 gbps. in addition, its write speed also reached 2,300 mb / s, can copy files 20 gb in just 12 seconds.
compared to sata standards, the portable ssd x5 has a superior read speed of 2,800 mb / s, bandwidth up to 40 gbps. in addition, its write speed also reached 2,300 mb / s, can copy files 20 gb in just 12 seconds.










 Delete junk files, temporary files in Windows
Delete junk files, temporary files in Windows How to use Memory Cleaner to release RAM
How to use Memory Cleaner to release RAM Top best virtual RAM creation software on today's computer
Top best virtual RAM creation software on today's computer Speed up searching on your computer with Everything
Speed up searching on your computer with Everything Speed up Windows Vista
Speed up Windows Vista Summary of tips to fix slow computer errors on Windows 10/8 / 8.1 / 7 and Windows XP
Summary of tips to fix slow computer errors on Windows 10/8 / 8.1 / 7 and Windows XP