10 serious mistakes when using Photoshop
We all laugh when we look at photos with Photoshop errors. Even people called experts sometimes make mistakes. So, before you consider yourself a Photoshop master, see if you make any amateur mistakes when using the following Photoshop!
Avoid these serious mistakes when using Photoshop
- 1) Forgot to use historical snapshots
- 2) Do not use adjustment layers
- 3) Do not use actions
- 4) Resize the layers
- 5) Create selections with the lasso tool
- 6) Try to create complex designs with vector graphics
- 7) Change the color mode to create a black and white image
- 8) Do not use layer groups
- 9) Forgot custom options
- 10) Excessive editing
1) Forgot to use historical snapshots
 10 serious mistakes when using Photoshop Picture 1
10 serious mistakes when using Photoshop Picture 1
The History window is one of the best features in Photoshop, allowing you to come back whenever editing an image. Although, it is not easy to go back to a specific time when you make a mistake (because you don't remember when you made a mistake any more). And, worst of all, Photoshop only records history within certain limits.
But that won't become a problem if you create snapshots. Whenever you make an important edit on the image, you should create a snapshot before making any changes.
This will allow you to quickly restore your photos to the previous time.
2) Do not use adjustment layers
 10 serious mistakes when using Photoshop Picture 2
10 serious mistakes when using Photoshop Picture 2
Most people find it easier to just use the main menu to adjust the brightness / contrast and color / saturation of the image. This error not only makes the changes you have made irreversible but also corrupts the image.
So why not create an adjustment layer instead?
With the adjustment layer, you can apply adjustments to the entire image or just to specific layers and edit to change it any time you want.
3) Do not use actions
 10 serious mistakes when using Photoshop Picture 3
10 serious mistakes when using Photoshop Picture 3
Imagine you have 100 images to balance and adjust the color level simply. How can you quickly do that? Do you spend the whole day making edits to all 100 images one by one?
You won't have to do this if you know how to use Photoshop Action. This great feature allows you to record every adjustment you make for later use.
For example, suppose you have recreated a filter like Instagram on Photoshop. Now, you can record each step of this filter to apply it to other images.
4) Resize the layers
 10 serious mistakes when using Photoshop Picture 4
10 serious mistakes when using Photoshop Picture 4
Do not resize the layers! Apply changes with Smart Object!
Changing the size directly on the layers is a mistake that you need to fix immediately. When you resize the layers using the Free Transform tool, the quality of the image will be greatly reduced.
Next time, convert the layer to Smart Object before changing its size. This will retain the quality of the image and still allow you to freely use the Free Transform tool .
5) Create selections with the lasso tool
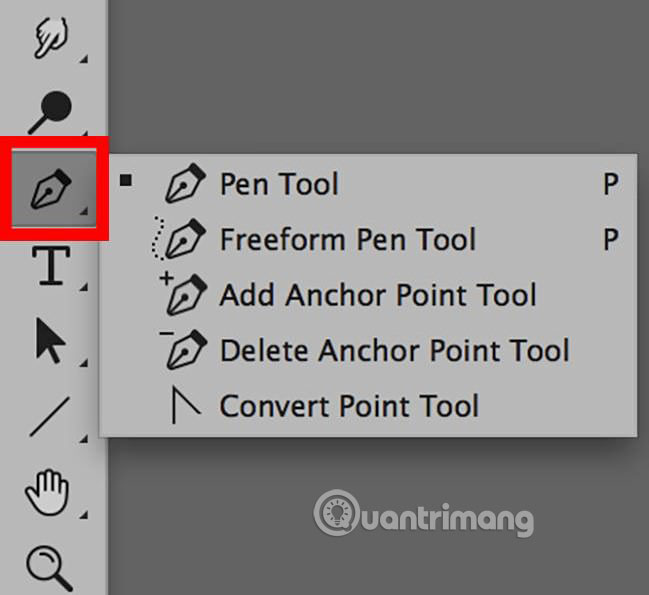 10 serious mistakes when using Photoshop Picture 5
10 serious mistakes when using Photoshop Picture 5
Are you still making selections with the Lasso tool? Why choose this way, while there is a much easier way to create selections, with greater accuracy.
Use the Pen tool . The Pen tool is not just a tool for shaping. It can also be used to create selections with curved and very precise edges, especially when selecting vector graphics.
Just switch the Pen Tool to Paths and start creating paths. After completing the path, press Ctrl + Enter on Windows PC or Command + Enter on the Mac to turn that path into a selection.
However, even the Pen tool is not enough to create selections around the curly hair section and create a smooth mask. There are better tools to accomplish that job well. Refer to the article: 49 smart Photoshop tips that you need to know for more details.
6) Try to create complex designs with vector graphics
Photoshop is a great application with limitless capabilities, but that doesn't mean you can do everything with it. Yes, Photoshop comes with tools that allow you to create shapes and vector graphics, but professionals never use them unless they're creating logos, logos or some basic shapes.
If you need to create complex vector graphics, learn how to use Adobe Illustrator, or you can avoid all those troubles by downloading professionally designed vector graphics on the Internet and saving you hours. Lake precious time.
7) Change the color mode to create a black and white image
 10 serious mistakes when using Photoshop Picture 6
10 serious mistakes when using Photoshop Picture 6
Changing the color mode of the image to Grayscale (grayscale) will turn any image into a black and white image, but after it turns gray, you also lose the ability to enhance the quality of your images.
So instead, use the Black And White Adjustment Layer to convert the image into black and white while adjusting the red, yellow and green elements to achieve the best black and white effect possible. .
8) Do not use layer groups
 10 serious mistakes when using Photoshop Picture 7
10 serious mistakes when using Photoshop Picture 7
It's easy to disorient yourself in a bunch of layers when editing images. There are times when you are copying a lot of objects, you are forced to find one of them.
The best way is to organize the work properly when working on large projects. Always remember to rename layers and create layer groups to easily arrange them in the right place.
This is an important habit that you need to develop soon. This habit is useful when you work for someone and must pass your PSD files to another designer.
9) Forgot custom options
Is Photoshop lagging when you try to edit high resolution images? Perhaps you should increase the amount of RAM that Photoshop is allowed to use.
You can do this and change many more options, by going to Edit> Preferences . From here, you can change the amount of RAM that Photoshop uses, as well as make lots of color changes to the calibration curve, the grid and choose the option to zoom in using the mouse wheel.
10) Excessive editing
 10 serious mistakes when using Photoshop Picture 8
10 serious mistakes when using Photoshop Picture 8
Like every aspect of this world, there is a limit on how much you should edit on a photo. Because, sometimes, the more you try to make the picture better, the worse it gets. Thoroughly edited selfies and avatars on Facebook and Instagram are perfect examples of that.
Of course, people will like any photo edited on Facebook, as long as they look so beautiful, but when it comes to professional design, you are not allowed to make the same mistake. Learn how to moderate everything!
Pham is a great way to learn. But learning how to avoid mistakes is even more important. If you are following this article, you will definitely be able to avoid many problems when using Photoshop in the future.
Good luck!
You should read it
- 49 smart Photoshop tips you need to know (Part 3)
- 49 smart Photoshop tips you need to know (Part 1)
- Instructions for using Photoshop for newbies
- 49 smart Photoshop tips you need to know (Part 2)
- 10 Photoshop beginner skills need to know
- 17 best ideas and tutorials for Photoshop users
- 5 easy ways to improve Photoshop skills
- How to automate Photoshop with Photoshop Scripts
- How to use Photoshop CS5 - Part 2: Panels
- How to cut circular images in Photoshop
- 15 common problems in Photoshop and basic remedies
- How to write curves in Photoshop






 Top 10 common mistakes in Photoshop to use
Top 10 common mistakes in Photoshop to use 49 smart Photoshop tips you need to know (Part 3)
49 smart Photoshop tips you need to know (Part 3) 49 smart Photoshop tips you need to know (Part 1)
49 smart Photoshop tips you need to know (Part 1) Instructions for using Photoshop for newbies
Instructions for using Photoshop for newbies 49 smart Photoshop tips you need to know (Part 2)
49 smart Photoshop tips you need to know (Part 2) 10 Photoshop beginner skills need to know
10 Photoshop beginner skills need to know