Top 10 tips you can do on Samsung Galaxy S21
If this is the first Galaxy smartphone, you can discover a lot of useful aspects of this device, and the One UI 3.0 features have greatly improved the user experience. In the article below, TipsMake will introduce to you 10 tips for using Galaxy S21 that not everyone knows.
1. Watch Youtube Premium for free
Samsung and Google provide Galaxy S21 users with 4 months of free use of Youtube Premium. This offer is only available on Samsung Galaxy S21 series including S21, S21 Plus or S21 Ultra.
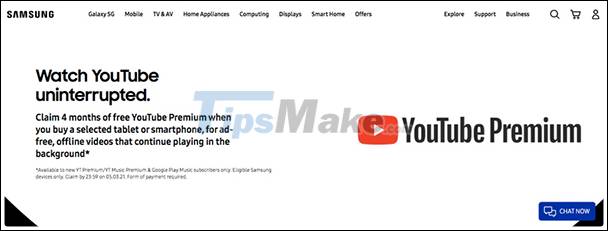 Top 10 tips you can do on Samsung Galaxy S21 Picture 1
Top 10 tips you can do on Samsung Galaxy S21 Picture 1
This offer works only for those who have never subscribed to Youtube Premium or have just registered for the service within the last 18 months.
To register for free use, open the Youtube application on Galaxy S21 phone to receive the offer.
2. Turn off phone S21 with side button
Turning off the Galaxy S21 is not as simple as holding down the edge button like on other phones. Instead, Samsung has labeled this action a Bixby calling feature. To power off Galaxy S21, you have to press and hold the side button and volume button simultaneously for a few seconds. The power menu will appear and you can power off your device.
Alternatively, you can reassign the Bixby button operation to bring up the power menu while holding down.
Step 1. Open Settings> Advanced features (Advanced featuré)> Button next to (Side key).
Step 2. From the Press and hold (Press and hold), select the Power menu (Power off menu).
3. Change to Navigation Gestures.
The Galaxy S21 still has a navigation bar in the bottom corner even though it's running Android 11 and One UI 3.1. However, you can switch to more flexible navigation gestures to enhance the experience.
Step 1. Go to Settings> Display> Navigation bar.
Step 2. Click on the option Swipe getsures to activate the navigation actions.
 Top 10 tips you can do on Samsung Galaxy S21 Picture 2
Top 10 tips you can do on Samsung Galaxy S21 Picture 2
The navigation operations on the Galaxy S21 also work like on the iPhone, they are great support for one-handed use once you get used to the device.
- Access the home screen by swiping up from the bottom of the screen.
- To see Recent Apps, swipe up from the bottom of the screen and hold down on the screen a little.
- To go back, swipe from the left or right edge of the screen.
4. Buy phone charger
Samsung has not included a charger for the Galaxy S21 series for some environmental reasons. The debate about whether or not to give up the charger is still going on, but for now, you still have to buy a charger if you don't have a charger for your Galaxy S21.
You must use a charger that supports USB-C PD PPS 3.0 protocol. This is a fairly new protocol for some USB-C chargers on the market today.
The Galaxy S21 series also supports fast wireless charging up to 15W, so you can buy a wireless charger for use. However, it should be noted that the S21's wireless charging speed is slower than wired charging.
5. Change the system font
One UI 3.1 has the option to change the system font style and size. Please follow the steps below:
Step 1. On Galaxy S21, go to Settings> Display> Font size and style.
Step 2. Click on Font style to change the system font. By default, only two SamsungOne and Gothic Bold fonts are pre-installed. Choose the font you want.
Step 3. You can download more fonts by clicking the Download fonts option, you will be taken to Galaxy Store.
 Top 10 tips you can do on Samsung Galaxy S21 Picture 3
Top 10 tips you can do on Samsung Galaxy S21 Picture 3
6. Activate the Google Discover page
One small but also very important change of One UI 3.1 on the Galaxy S21 is the ability to install Google Discover as the outermost home screen. This is a lot more impressive than the Flipboard page that Samsung used on previous versions of One UI.
You can activate the Google Discover page on the Galaxy S21 by clicking on the main screen, swiping to the leftmost page and selecting Google Discovery from the list.
7. Adjust the screen to always display (Always On Display)
Like previous flagship Galaxy devices, the Galaxy S21 series also features Always On Display. While the initial implementation of the Always On Display on a Galaxy phone was pretty basic, that's no longer true. You can customize the Galaxy S21's Always On Display to your liking, including changing the clock style, the color of the watch, etc.
 Top 10 tips you can do on Samsung Galaxy S21 Picture 4
Top 10 tips you can do on Samsung Galaxy S21 Picture 4
To adjust the Always On screen on Galaxy S21, go to Settings> Lock screen> Always On Display. From here, you can choose which information will show up on the standby screen or only show for about 10 seconds whenever the screen is touched. You can also set a schedule when the feature is turned on automatically.
8. Larger text, the screen can hold more content
The Screen Zoom feature on the Galaxy S21 series allows you to increase or decrease the amount of content displayed on the screen at any time. This feature is enabled in Settings> Display> Screen zoom.
 Top 10 tips you can do on Samsung Galaxy S21 Picture 5
Top 10 tips you can do on Samsung Galaxy S21 Picture 5
If you want to increase the density of information displayed on the Galaxy S21 screen, set the screen Zoom to the lowest level. If you want the size of the elements on the screen to be larger for clear reading, move the slider to the right.
9. Activate gestures
The Galaxy S21 has a lot of useful gestures, but it's turned off by default for a couple of reasons.
Go to Settings> Gestures and gestures (Motions and Gestures) and enable the two features Lift to Wake and Double tap to turn on / off the screen (Double tap to turn on screen / off screen). Every time you pick up the phone, the display will automatically light up, letting you see the time and date and unread notifications.
10. Customize with Good Lock app
Samsung's Good Lock app has a ton of modules that let you adjust almost every aspect of your device, from the home screen layout to the individual app's de-powering sound.
 Top 10 tips you can do on Samsung Galaxy S21 Picture 6
Top 10 tips you can do on Samsung Galaxy S21 Picture 6
Here are the modules of Good Lock used to download and their features:
- LockStar: Create a new lock wallpaper.
- QuickStar: Adjust the Quick Settings page by hiding system icons, changing the watch's position, .
- Clockface: Create a clock style for Always On Display.
- MultiStar: Improve multitasking experience by enabling gestures for pop-up viewing, multi-window viewing for all applications, .
- NavStar: Edit the navigation bar using different icons and add multiple shortcuts.
- Home Up: Change the home screen layout and size of icons, folders and sharing menus.
- NotiStar: A notification management service that allows you to filter notifications based on keywords in the app.
You should read it
- Official information about Samsung Galaxy S8, S8 Plus: Price, date of sale, specifications and special features
- Summarize interesting tips on Galaxy S9 users should not ignore
- 11 cool Samsung Galaxy S21 tips and tricks
- Tips for speeding up Samsung Galaxy crickets
- 10 interesting tips on Samsung Galaxy S8 not everyone knows
- Galaxy S20 and S20 +: Snapdragon 865 / Exynos 990, 8 / 12GB RAM, 100X zoom camera, 8K video recording
- Review Samsung Galaxy S20: First 5G phone in 2020
- 8 useful apps on Samsung Galaxy S21
- 6 top new features on Samsung's Galaxy S20 flagship device
- Beautiful photography tips on Samsung Galaxy A8
- 13 good tips and tricks when using Galaxy Smartwatch
- Samsung Galaxy Tab S9+ review: Great mid-range tablet
May be interested

7 ways to fix Android System WebView not updating

Samsung officially launched Galaxy A02

List of 13 Samsung phone models with One UI 3.1 updated

Interesting camera features and Android 11 on Galaxy S21 Series

How to fix battery drain on Samsung Galaxy S21

Samsung introduces the 7,000 mAh battery smartphone
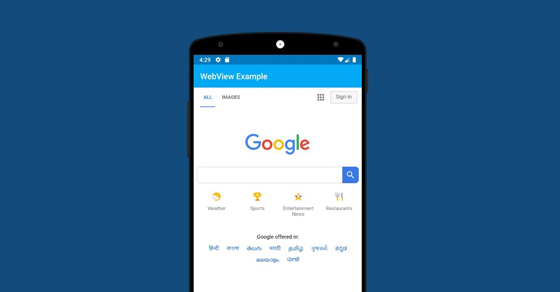





 11 cool Samsung Galaxy S21 tips and tricks
11 cool Samsung Galaxy S21 tips and tricks 10 interesting tips on Samsung Galaxy S8 not everyone knows
10 interesting tips on Samsung Galaxy S8 not everyone knows Official information about Samsung Galaxy S8, S8 Plus: Price, date of sale, specifications and special features
Official information about Samsung Galaxy S8, S8 Plus: Price, date of sale, specifications and special features Tips for speeding up Samsung Galaxy crickets
Tips for speeding up Samsung Galaxy crickets Summarize interesting tips on Galaxy S9 users should not ignore
Summarize interesting tips on Galaxy S9 users should not ignore 13 good tips and tricks when using Galaxy Smartwatch
13 good tips and tricks when using Galaxy Smartwatch