5 ways to take screenshots Samsung Galaxy S9 / S9 +
The duo Samsung Galaxy S9 and Galaxy S9 + have been officially released to users as well as the technology-loving community worldwide. Similar to many other smartphones, Samsung S9 / S9 + has completely removed the physical Home key to make the most of the infinity screen trend. And if you have never used a similar device before, you will surely feel awkward with a seemingly too familiar task that is taking screen shots. The habit of pressing and holding simultaneously the Home key and the power lock / open button to take a screenshot has been slightly changed on the Samsung S9 / S9 +. So specifically how to take screen shots of Samsung Galaxy S9 / S9 + is like? Please read along.
- Should I buy Samsung Galaxy S9?
- Instructions on how to order Samsung Galaxy S9 and S9 Plus
- This is all you can do with enhanced virtual reality (AR) in Samsung Galaxy S9 and S9 +
1. Screen capture of Samsung S9 / S9 + with hard keys
Traditional 'Combo': Power button + Volume down key is one of the familiar Android screen capture methods, this is also a way to help you take screenshots of Samsung Galaxy S9 and S9 Plus phones quickly with keys hard on the device. We just need to follow these two steps:
Step 1: Open the screen or application you want to capture.
Step 2: Press and hold the power button and volume down key at the same time (about 2 to 3 seconds).

Soon, the device will emit a small buzz sound to announce the successful screen capture of Samsung Galaxy S9, S9 Plus. You can quickly view and edit photos just taken via the notification bar at the top of the screen. Want to display the entire screen shot image, you just need to access the section P ictures> Screenshots.
2. Take screen Samsung Galaxy S9 / S9 + by hand gesture
As a fan of Samsung devices, you will not be unfamiliar with the screen capture feature by hand gestures. And if you feel tired of the traditional physical 'combo' just mentioned above, take a screen shot with simple actions like this:
Step 1: Access the Settings application (Settings), and select Advanced features to enable hand gesture features.
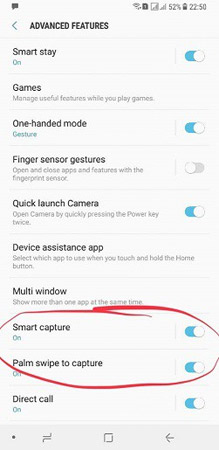
Step 2: Here, select Palm swipe to capture (Swipe for screen capture).

Step 3: Move the part next to the hand from right to left on the screen (or vice versa) horizontally to perform screen capture of Samsung S9 and S9 Plus.
Step 4: Wait for the familiar buzz sound to make sure the picture has been taken and saved.
3. How to capture scrolling screen (Scroll Capture)
When you don't want to take multiple photos, you can use Scroll Capture and capture the entire contents of a web page. This is quite useful in case you want to capture lots of content on the screen in a single photo. For example, taking photos of document pages, newspaper pages, . You can perform this feature with the following steps:
Step 1: Go to Settings and select Advanced features and turn on the Smart capture feature.
Step 2: Use one of the two ways is the hard key or hand gesture to take a screenshot.
Step 3: Taking the picture is complete, touch the Scroll capture option (formerly Capture more) at the bottom of the screen.
Step 4: Tap continuously on the Scroll capture to record the content currently displayed on the screen until you want to stop.

4. Take screen with square frame , oval and create animation
Interestingly enough, Galaxy S9 / S9 + also allows you to capture screen shots in rectangle, square or oval shape. To take photos with different modes, you need to manipulate:
Step 1: Go to Settings> Display> Edge screen> Edge Screen panels.
Step 2: Open Edge panel and move to Smart select area.
Step 3: Here, you select Rectangle, Oval or dynamic effects.
Step 4: Open the screen you want to capture.
Step 5: Select the screen area you want to capture or want to turn into an animation.

5. Screen capture with Bixby virtual assistant
In addition to the above four ways, the high-end smart phone Galaxy S9 / S9 + also allows users to use Bixby virtual assistant to take screenshots. With Bixby virtual assistant, screen capture and many other operations will become simpler than ever.
Step 1: Activate Bixby virtual assistant with voice command Hi, Bixby.
Step 2: Use Take a screenshot and everything else will be handled by AI.
Above are 5 ways to take screenshots Samsung Galaxy S9 / S9 +, hopefully through this article you have captured for yourself how to take Samsung S9 screen screenshots. Depending on your needs and interests, you can choose for yourself the most suitable way to use when needed.
Hope you are succesful.
See more:
- 2 ways to take screenshots on iPhone, iPad phones
- How to capture login screen and lock screen in Windows 10
- Have you fully understood the meaning of colors on your smartphone?
You should read it
- 5 ways to take screenshots on Galaxy Note 8
- 26 useful screen capture apps for macOS
- What is a capture?
- 5 ways to take screenshots on Android devices
- Ways to take screen shots of Android phones
- Guide to capturing Android device screen scrolls to capture the entire web page
- 15 useful screen capture applications for Windows
- How to capture a computer screen with Snipaste
- Screen capture on computer and phone
- 7 quick and simple ways to take screenshots of HP laptops
- How to capture an Instagram post screen without being sent a notification
- How to take photos, record videos on Chrome screen with Nimbus utility
May be interested

How to increase or decrease the volume on Android when the volume control button is broken

How to enter Recovery mode on Android phones

Create unique Emoji shapes on Samsung Galaxy S9

How to download all photo albums on Facebook to Android phones

How to bring horizontal interface on Galaxy S9 on every Android device without root

Tips for unlocking a Mac with an Android phone






 3 ways to take screenshots on Samsung Galaxy Note 4
3 ways to take screenshots on Samsung Galaxy Note 4 Official information about Samsung Galaxy S8, S8 Plus: Price, date of sale, specifications and special features
Official information about Samsung Galaxy S8, S8 Plus: Price, date of sale, specifications and special features How to Take a Screenshot on Galaxy S3
How to Take a Screenshot on Galaxy S3 Galaxy S20 and S20 +: Snapdragon 865 / Exynos 990, 8 / 12GB RAM, 100X zoom camera, 8K video recording
Galaxy S20 and S20 +: Snapdragon 865 / Exynos 990, 8 / 12GB RAM, 100X zoom camera, 8K video recording Invite to experience Samsung Experience 10 interface on Galaxy S9 +
Invite to experience Samsung Experience 10 interface on Galaxy S9 + Review Samsung Galaxy S20: First 5G phone in 2020
Review Samsung Galaxy S20: First 5G phone in 2020