How to set up fingerprints on Samsung Galaxy Note 7
Samsung Galaxy Note 7 product has been provided with fingerprint sensor feature. When users set up, install fingerprints on the device, we will access faster on the Home screen. In particular, you can add one or two, three fingerprints on the device easily. In this article, we will show you how to set up fingerprint sensors on Samsung Galaxy Note 7.
Step 1:
At the main screen interface, click Settings . Next, in the Settings interface, scroll down and select Lock screen and security . Then select Fingerprints .
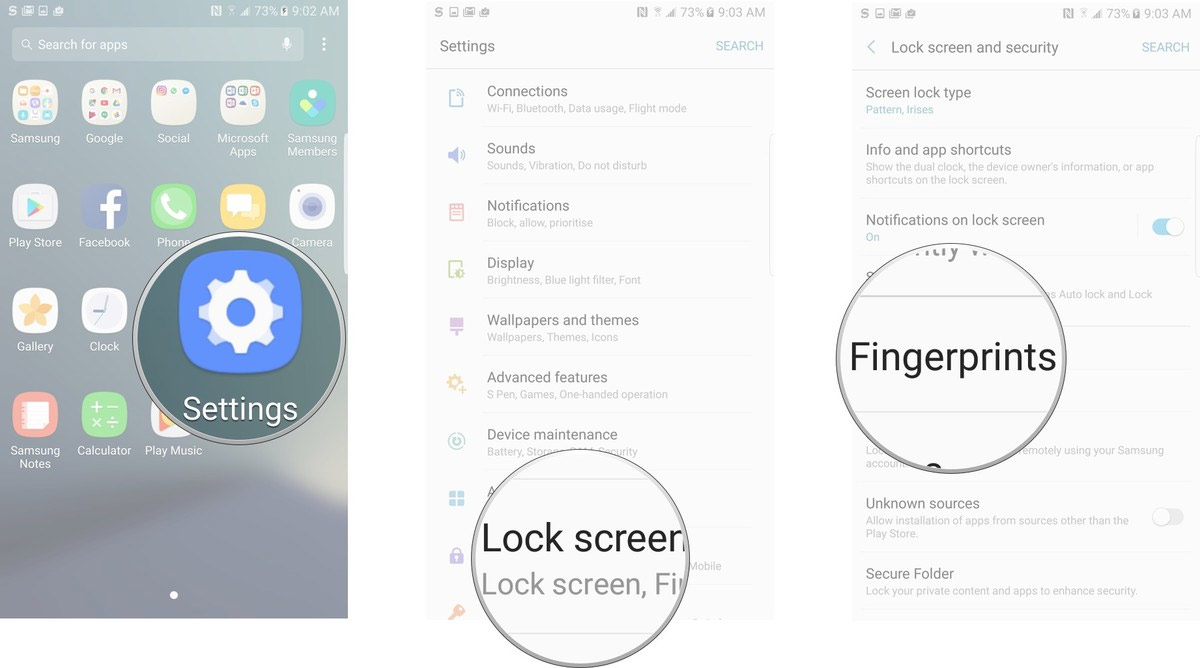
Step 2:
The device will ask us to re-enter the previously set unlock method . This test step will increase security so that no one can add a fingerprint to the device.
Next, place your finger on the fingerprint sensor on the Home key and then lift it out . We will place our fingers again in different directions. The device will scan the fingerprint when it reaches 100% as a success. This will help the phone unlock faster, when different parts of the fingerprint are detected.

Step 3:
After that, the screen appears new interface. Click Enable to activate the unlock fingerprint feature on the phone. Select Close to end the fingerprint sensor settings. If you want to add other fingerprints to unlock, we will click Add fingerprint .
Users can add 2 or 3 other fingerprints to unlock devices faster.

Above is a guide on how to set up fingerprint sensor on Samsung Galaxy Note smartphone 7. With this setting, we will be able to increase phone security more than normal password.
Refer to the following articles:
- 3 ways to take screenshots on Samsung Galaxy Note 4
- The 5 most common errors on Galaxy S7 / Galaxy S7 Edge and how to fix them
- Some useful tips to take advantage of features on Galaxy S7 (P1)
I wish you all success!
You should read it
- How to know if your Samsung Galaxy Note 7 might have a battery error?
- Leaking clear image of Samsung Galaxy Note 10 Pro: A lot of design improvements
- How to turn on the 1-touch fingerprint unlock feature on Samsung Galaxy J5 Prime, J7 Prime
- Samsung Galaxy Note 9 phone can be released in early July or August this year
- How to take photos of Samsung Galaxy Note 7 screen?
- 6 reasons why you should care about Galaxy Note 8 even when using iPhone
- Samsung Galaxy Note 10+ achieved 13 records of display performance
- How to turn off the notification LED on Samsung Galaxy Note 8
May be interested
- Instructions for controlling Android devices via computer
 airdroid is an application dedicated to android devices. the application allows you to connect your android phone to your computer via a wireless network. instead of using a usb cable to connect an android device to a computer, you can use airdroid to move files easily and send sms messages.
airdroid is an application dedicated to android devices. the application allows you to connect your android phone to your computer via a wireless network. instead of using a usb cable to connect an android device to a computer, you can use airdroid to move files easily and send sms messages. - Instructions on how to enable Night Mode on Android Nougat
 if there is f.lux application on the computer or on an ios device, there is night shift feature to reduce screen brightness and protect the user's eyes. now on android 7.0 nougat device, google has integrated into night mode to help users feel better when using android phones at night.
if there is f.lux application on the computer or on an ios device, there is night shift feature to reduce screen brightness and protect the user's eyes. now on android 7.0 nougat device, google has integrated into night mode to help users feel better when using android phones at night. - Samsung recalled Galaxy Note 7 and this is all you should know
 samsung and the consumer product safety commission called on galaxy note 7 users to stop using and exchanging phones back after a report of the battery's explosion.
samsung and the consumer product safety commission called on galaxy note 7 users to stop using and exchanging phones back after a report of the battery's explosion. - Things to know about Samsung Galaxy Note 7 microSD memory card
 on the samsung galaxy note 7 series, microsd expansion card also has a lot of changes compared to the previous lines, besides other familiar features.
on the samsung galaxy note 7 series, microsd expansion card also has a lot of changes compared to the previous lines, besides other familiar features. - How to know if Samsung Galaxy Note 7 is safe?
 samsung vietnam company recently sent to users how to identify the new version of galaxy note 7 completely, based on the signs right on the machine.
samsung vietnam company recently sent to users how to identify the new version of galaxy note 7 completely, based on the signs right on the machine. - How to clear cache and delete different Android application data?
 cache is a temporary storage of certain data files on a device. the purpose of cache is to speed up, make the device more 'smooth' and to reduce the amount of data being processed. when clearing cache data of a certain application, it means deleting temporary files in the cache.
cache is a temporary storage of certain data files on a device. the purpose of cache is to speed up, make the device more 'smooth' and to reduce the amount of data being processed. when clearing cache data of a certain application, it means deleting temporary files in the cache.






 Samsung portrays four legends of the Galaxy Note series
Samsung portrays four legends of the Galaxy Note series Samsung Galaxy Note 9 phone can be released in early July or August this year
Samsung Galaxy Note 9 phone can be released in early July or August this year How many tricks did you know on Samsung Galaxy Note 7?
How many tricks did you know on Samsung Galaxy Note 7? Leaking clear image of Samsung Galaxy Note 10 Pro: A lot of design improvements
Leaking clear image of Samsung Galaxy Note 10 Pro: A lot of design improvements The most noticeable 'leaks' about Galaxy Note 9
The most noticeable 'leaks' about Galaxy Note 9