10 important information you should know about Windows computers
Have you ever felt embarrassed when someone asked about the version of Windows you are using? Do you know the amount of RAM installed on your device? Information like this is very important to users when troubleshooting. Therefore, this article will look at some of the information users need to know about Windows computers.
1. Windows version
Long-time Windows users can easily know Windows versions by looking at the Start menu. For example, the Round Start button is Windows 7, while the full-screen Start is a feature of Windows 8. However, if you don't know these features, there is an easy way to know exactly which version of Windows is. use.
On all Windows versions, just press Windows + R to open the Run dialog box, type the winver command to open the Windows info window. It provides information about the main version, as well as the correct version and build number. Microsoft regularly updates Windows 10 and adds new features, so it is useful to know the version number you are using.
 10 important information you should know about Windows computers Picture 1
10 important information you should know about Windows computers Picture 1
On Windows 10, you can also access Settings> System> About and scroll down to Windows specifications to find similar information.
- Determine the Windows version on the system
2. Hard drive information
Users should know about the available space on the hard drive, the type of hard drive in use is SSD or HDD. To see how much space is available, open the File Explorer window and navigate to This PC , you will see a list of Devices and drives . Computer hard drive will have labels like C : and named Local Disk . If low capacity will result in low performance experience, you should consider freeing up hard drive space, see article Some tips to free up Windows 10 computer hard drive space.
To see the type of hard drive, you can use Windows' built-in utility by typing defrag into the Start menu to open the Defragment and Optimize Drives tool . Find the C: drive and you'll see one of two types: solid state hard drive or hard drive next to it.
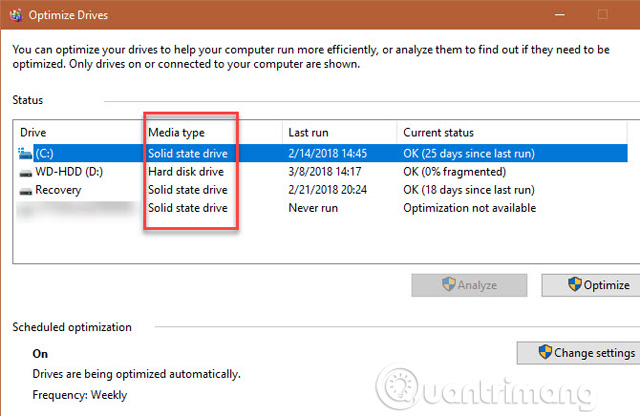 10 important information you should know about Windows computers Picture 2
10 important information you should know about Windows computers Picture 2
- 25 interesting things about hard drives you may not know
3. RAM is pre-installed
When you know the amount of RAM, users can consider how many programs to use at the same time to avoid slow performance or whether to buy additional RAM. To check the capacity, just press Ctrl + Shift + Esc to open Task Manager. If you only see a few programs, click More details and switch to the Performance tab.
- How many GB of RAM does your computer need?
 10 important information you should know about Windows computers Picture 3
10 important information you should know about Windows computers Picture 3
Here, you will see the installed RAM in the Memory tab. It also provides used capacity information, letting users know whether to buy more RAM. At the bottom right corner, there is a Slots used parameter, indicating the number of available slots on the motherboard that can add RAM.
- All things about RAM laptop and what you need to know
4. Graphics card
This information is not very important if you do not play games on a PC, but for gamers this is especially necessary.
 10 important information you should know about Windows computers Picture 4
10 important information you should know about Windows computers Picture 4
For information about graphics cards, open Task Manager and click on the GPU tab on Performance , you will see the graphics card name and its specifications. Alternatively, you can type Device Manager into the Start menu to open this utility, then expand the Display adapters tab.
- Instructions for overclocking graphics cards for better gaming performance
5. Serial number
The computer's serial number is a unique identifier, which is very useful in case of warranty status, driver updates because some computer manufacturers such as Dell and HP require serial numbers on their websites to perform tasks like this.
To find the serial number, you need to open the Command Prompt by pressing Windows + R to open the Run menu, then type cmd . At Command Prompt, enter the following command:
wmic bios get serialnumber
 10 important information you should know about Windows computers Picture 5
10 important information you should know about Windows computers Picture 5
If you do not find the serial number when executing the above command it may be because the computer manufacturer did not add this number properly or the computer installed itself. In this case, you can find the serial number on a sticker attached to the computer. If you build your computer yourself, you can find the serial number on each component on its packaging.
- Instructions on how to find serial numbers of Windows computers
6. Number of battery cycles
You should know that over a period of use, the device battery will gradually run out and stop working. Battery life will not be long if you use and charge them too many times. If you want to know about the health of your laptop battery, you can check its battery cycle.
Open Command Prompt, then type the following command:
powercfg / batteryreport
Then, access the user directory at C: UsersUSERNAME and search for battery report.html . Double-click it to open it in the browser and look for Installed Batteries .
Design Capacity is the initial maximum load capacity, while Full Charge Capacity is the current charging capacity. Cycle Count is the number of battery cycles used, the lower the number, the stronger the battery.
- Do you know how to increase laptop battery life in Windows 10?
7. IP address
The computer's internal IP address identifies it on the home network. Therefore, users should know how to check the IP address that can be used when troubleshooting network problems.
 10 important information you should know about Windows computers Picture 6
10 important information you should know about Windows computers Picture 6
To check the IP address, open the Command Prompt and enter the ipconfig command. Find the IPv4 address under Ethernet adapter for wired connection or Wireless LAN adapter for wireless connection.
- Instructions on how to determine the IP address on the computer
8. Status coding
Computer encryption for data protection is important in this era of continuous monitoring, so you should encrypt your hard drive.
If you use Windows 10 Professional, users have access to BitLocker, Microsoft's encryption tool. You can check whether it is enabled by searching for BitLocker in the Start Menu and opening the Manage BitLocker option, if you see BitLocker off, you have not enabled this feature.
 10 important information you should know about Windows computers Picture 7
10 important information you should know about Windows computers Picture 7
If you use Windows 10 Home, you don't have to pay to use BitLocker because there are many other encryption tools to choose from and VeraCrypt is the best free option.
9. Screen resolution
For screen resolution, right-click the desktop and select Display Settings . On Windows 10, you will see this information on the Display tab in System , scroll down to Resolution to see the screen resolution.
 10 important information you should know about Windows computers Picture 8
10 important information you should know about Windows computers Picture 8
If Recommended, next to the resolution item, then you are using the correct resolution for the screen. In general, 1920 × 1080 (1080p HD) resolution is standard. Lower resolution, like 1366 × 768 popular on cheap laptops, is not sharp and many factors will not match.
- How to change screen resolution on computers and laptops
10. Windows admin password
This may sound silly, especially if you are the only admin user on your computer. But restoring the Windows admin password is no easy task when you forget it. If you use a Microsoft account to log in, recovering your password will be easier than using an account on your computer, but it's best not to forget it. Consider keeping an administrator password in a safe place, such as a fire safe or password manager.
- Instructions on how to login to your computer when you forget your password
Taking the time to know 10 computer information is very useful especially when troubleshooting.
See more:
- 4 simple ways to check the configuration and hardware information of computers and laptops
- Decode the specifications on the laptop
- Introduce how to find the model and manufacturer of the motherboard
You should read it
- Instructions on how to find serial numbers of Windows computers
- How to find hard drive serial number on Windows 10
- Windows 11 hard drive encryption steps
- Hands-free with 5 VB scripts that automate the use of Windows computers
- 4 ways to check Windows 10 system configuration details
- How to use Bitlocker to encrypt data on Windows 10 (Part 1)
- How to hide personal information on Windows 10 login screen?
- How to secure account information on Drive Password
- Top 20 best encryption software for Windows
- How to identify hard drive failure, hard drive failure, bad hard drive on Windows
- How to check the type of graphics card (GPU) on the computer
- IP, Subnet mask, installation and configuration for 1 server
May be interested

What are system interrupts and why does it run on the computer?

What is System32 directory and why should you not delete it?

What is 'Windows Shell Experience Host' and why run on the computer?

This keyword will help you find and delete online accounts that are no longer in use

What is Cloudflare and does it leak your data online?

What is the API?






 Keep important information
Keep important information Hands-free with 5 VB scripts that automate the use of Windows computers
Hands-free with 5 VB scripts that automate the use of Windows computers Configure Windows Server 2008 to remotely access SSL VPN Server (Part 1)
Configure Windows Server 2008 to remotely access SSL VPN Server (Part 1) The best employee computer monitoring software
The best employee computer monitoring software 8 most important differences between Mac and Windows PC
8 most important differences between Mac and Windows PC Instructions on how to find serial numbers of Windows computers
Instructions on how to find serial numbers of Windows computers