Why should you have a SystemRescue USB handy?
Modern computers are built to last, and you rarely run into problems that render your computer useless. While hardware problems require a certain level of skill to fix, most software problems can be fixed with tools you can keep on a rescue USB drive.
Why should you have a SystemRescue USB handy?
Being able to repair your own PC is a valuable skill that every avid PC user should have. SystemRescue makes this easier because you can create a SystemRescue USB once and carry it with you to access or repair your system when needed. Having a recovery USB can be handy, but reinstalling your operating system isn't always an option.
Aside from rescuing your PC, there are a few other reasons why you might want to keep a rescue USB handy. It allows you to access administrative and other IT tools that you don't necessarily use on a daily basis, and it gives you a firsthand understanding of how your computer works.
Since most of these tools, including SystemRescue, are Linux-based, using a rescue USB also gives you the opportunity to learn about Linux at the same time if you don't already know it. Most computer knowledge, especially Linux, comes from trying to solve problems yourself and experimenting with new operating systems or programs whenever you get the chance.
How to create a SystemRescue USB
The process of creating a SystemRescue USB is very simple. You just need to download the latest version of SystemRescue, download Rufus, take a USB with at least 8GB of storage, and create yourself a bootable SystemRescue USB in no time. The process is exactly the same as creating a bootable USB from an ISO.
If you're using Linux, SystemRescue offers its own SystemRescue USB Writer, which works on most, if not all, Linux distributions. Here's how you can quickly create a USB if you're using Windows:
- Download and install Rufus.
- In the Boot selection section , click the SELECT button to select the SystemRescue ISO file.
- Under Partition scheme , select MBR from the drop-down list.
- Under Target system , select BIOS or UEFI.
- Next, check the Volume label field , which should say RESCUEXXXX. The Xs represent the version number of the ISO file you downloaded.
- Set File system to FAT32 . You can leave the Cluster size setting at the default value.
- Click the Start button to create the boot drive.
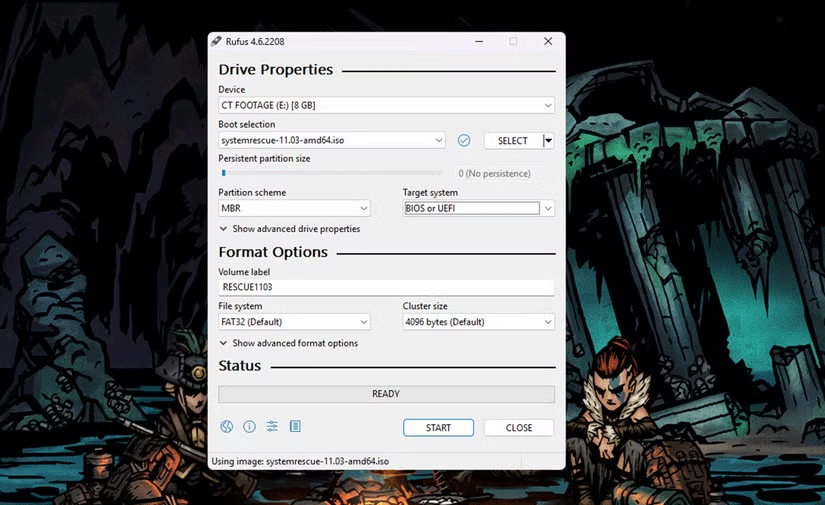
From this point on, you're free to boot your PC from your newly created bootable drive. You can start right away; your PC won't be damaged while running SystemRescue. You can boot into the toolkit to try out the tools, see what works, or install your own tools or scripts.
Alternatives to SystemRescue
SystemRescue is a free tool that has everything you need to get your PC back up and running. However, if you want to use something else, try Clonezilla-SysRescCD, Rescatux, or GParted Live. They are all bootable Linux-based system rescue tools that can rescue both Windows and Linux systems.
PCs don't break down often, but they can be a hassle when they do, and having a rescue USB handy can save you a lot of time and effort getting your hardware back online.
You should read it
- How to create a sitemap for websites
- Use CMD to create an 'undeleted' folder on Windows
- Anyone can create a small and simple website with these 10 websites
- 20 best USB boot software
- How to create an EXE installation file
- Make fire letters, fire letters on the website
- How to create a beautiful online signature
- How to create Bookmark for PDF file?
May be interested
- How to Use Calculator on a Mac
 imagine that you need a calculator and you don't have one handy right now. just flip out your iphone, itouch, or your mac to get access to calculating math problems instantly. this application and app is a great and neat way to do math...
imagine that you need a calculator and you don't have one handy right now. just flip out your iphone, itouch, or your mac to get access to calculating math problems instantly. this application and app is a great and neat way to do math... - Laptop batteries are 'old' if you use a lot of toys
 many external devices via usb ports for laptops are now very handy. however, if you overuse these tools, the battery will drain quickly and the battery life will also drop drastically.
many external devices via usb ports for laptops are now very handy. however, if you overuse these tools, the battery will drain quickly and the battery life will also drop drastically. - How to Tell Better Stories
 the ability to tell a good story can come in handy in a variety of settings, from social occasions to job interviews. to tell a better story, start by keeping a log of ideas as they come to you. draw on your life experiences, observations,...
the ability to tell a good story can come in handy in a variety of settings, from social occasions to job interviews. to tell a better story, start by keeping a log of ideas as they come to you. draw on your life experiences, observations,... - 5 Marvelous Ways To Beat The Winter Chill
 luckily, there are a few handy and fun ways to maximize the joys of beating the winter chill. let's take a look!
luckily, there are a few handy and fun ways to maximize the joys of beating the winter chill. let's take a look! - How to Use Brushes in Inkscape
 brushes are handy in any graphic program, and inkscape is no different. this article shows you some ways to use them. in this article, you will learn how to quickly create a brush. import a png.
brushes are handy in any graphic program, and inkscape is no different. this article shows you some ways to use them. in this article, you will learn how to quickly create a brush. import a png. - How to Take a Screenshot on a Samsung Galaxy S5
 being able to take screenshots of your android phone's screen is fairly easy, and there are plenty of situations in which a screenshot can come in handy. from being able to show proof of your high score in a game to being able to share...
being able to take screenshots of your android phone's screen is fairly easy, and there are plenty of situations in which a screenshot can come in handy. from being able to show proof of your high score in a game to being able to share... - 10 handy Google tricks
 here are 10 little-known features that are part of google's services that can change your way of doing things, or perhaps make your everyday life a little easier.
here are 10 little-known features that are part of google's services that can change your way of doing things, or perhaps make your everyday life a little easier. - How to Build a Utility Trailer
 utility trailers are handy for a variety of applications, from hauling your tools to the job, or your gear to the gig. whether you're planning on building a trailer for your business, or just need one occasionally for the family camping...
utility trailers are handy for a variety of applications, from hauling your tools to the job, or your gear to the gig. whether you're planning on building a trailer for your business, or just need one occasionally for the family camping... - 10 handy ways to use Mac and iPhone together
 macos and ios work well together. if both your desktop and phone are apple products, then you have a lot of useful functions at your fingertips.
macos and ios work well together. if both your desktop and phone are apple products, then you have a lot of useful functions at your fingertips. - 7 things to know before buying a mini notebook
 simple and cheap. handy and small. mini notebook - a new line of laptop products, designed for students
simple and cheap. handy and small. mini notebook - a new line of laptop products, designed for students










 Outstanding astronomical events in 2025
Outstanding astronomical events in 2025 How to Convert to High Contrast Black and White Photos Instantly in Photoshop
How to Convert to High Contrast Black and White Photos Instantly in Photoshop 7 reasons Samsung Gallery always beats Google Photos
7 reasons Samsung Gallery always beats Google Photos Apple's Medical ID feature helps man return lost iPhone at sea to owner
Apple's Medical ID feature helps man return lost iPhone at sea to owner 8 tips to help your iPhone battery last longer when traveling
8 tips to help your iPhone battery last longer when traveling How to use vertical tabs on Microsoft Edge
How to use vertical tabs on Microsoft Edge