What is the best 'Do Not Disturb' setting for Windows?
A small distraction can lead to hours of procrastination. Luckily, we've found the best Do Not Disturb settings Windows has to offer, and they're easy to set up.
Receive only important notifications
While Do Not Disturb mode is useful when you don't want to see any notifications, it assumes that any muted app is a distraction. Some apps are genuinely helpful in keeping you informed, while others remind you of important tasks. So you make sure that notifications from those apps still appear, even when Do Not Disturb is on.
After enabling Do Not Disturb mode, press Win + I to open the Settings app. Then, go to System > Notifications > Set priority notifications and click Add apps .
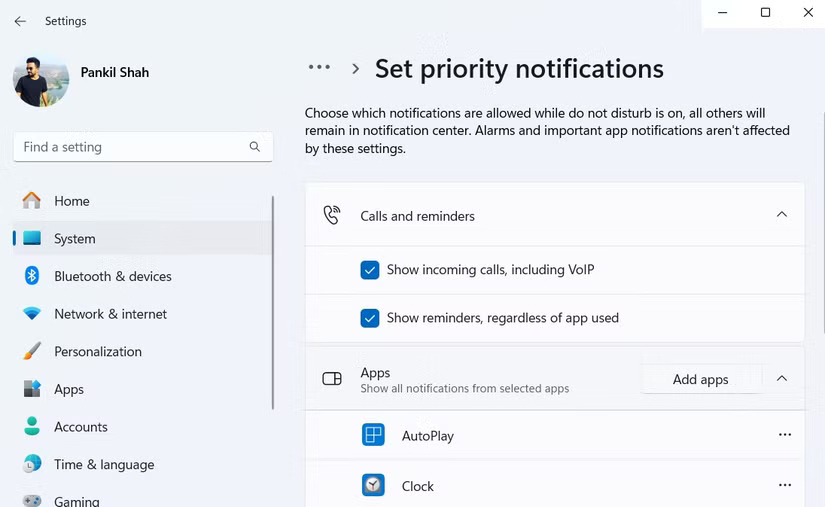
In the pop-up window, select the app whose notifications you want to prioritize. Once you do, that app will appear in your list of priority apps. Do this for every app you don't want to mute.
Using Focus Sessions
Focus Sessions lets you use the Pomodoro technique directly in Windows. This handy productivity technique requires you to focus on a single task for 25 minutes. Once the time is up, you take a 5-minute break before moving on to the next task.
By default, the timer in Windows is set to 20 minutes with a 5 minute break followed by another 5 minutes of focus. However, you can customize these intervals to suit you better, so don't be afraid to experiment.
To start Focus Sessions, press Win + I to open the Settings app, go to System > Focus and click Start Focus Session . Alternatively, you can click the clock on the Taskbar and then click the Focus button below Calendar.

In addition to setting a timer, Focus Mode also turns on Do Not Disturb, hides badges on Taskbar apps, and hides flashing Taskbar apps.
Hide Taskbar
While you don't want to delete the apps you pin to the Taskbar, you also don't want to be tempted to open them when you don't need them. The simplest solution here is to hide the Taskbar.
To do this, right-click on the Taskbar and select Taskbar settings . Expand the Taskbar behaviors section and select Automatically hide the taskbar .

Windows will now hide the Taskbar when you're not using it. You can make it appear again by pressing the Windows key or moving your mouse pointer to the bottom of the screen.
Hide icons on desktop
Just as taskbar icons can be distracting, so can desktop icons. To combat this, hide them to avoid opening apps like Netflix or Fallout Shelter during your focus time. This can also reduce visual clutter on your desktop.
To hide these icons, right-click an empty part of the desktop and select View > Show desktop icons .

Using PowerToy's Awake Utility
Sometimes you need to run a time-consuming task, but you don't want your computer to go to sleep and interrupt it. If you don't want to mess too much with your power settings, turn to one of the best Windows toolkits, PowerToys. One particular tool here, Awake, keeps your system awake whenever you don't want it to go to sleep.
To enable it quickly, launch PowerToys, select Awake from the left menu, and toggle Enable Awake . Then, click the Mode drop-down menu and select Keep Awake Indefinitely .

Save time with distracting websites
Even with Focus Sessions, you probably still want to check your social media feeds during your breaks. However, it's easy to lose track of the timer when you start surfing the web. You need something to help you get out of this rut, and that's where the LeechBlock NG extension comes in.
Note : The LeechBlock NG extension is available for Chromium and Firefox-based browsers, but this guide will specifically talk about using the extension in Chrome.
You can use this extension to block or unblock websites in a variety of ways. For example, use this extension to unblock websites like Facebook or YouTube for 5 minutes every hour.
First, install LeechBlock NG from the Chrome Web Store. Then, click the extension on the toolbar at the top and select Options .

In the Block Set 1 tab , enter the sites you want to block in the Enter the domain names of the sites to block box under What to Block . Enter one site per line, and don't include any URL prefixes like http:// or file://.

In the When to Block section , enter 0900-1700 in the Enter the time periods within which to block these sites text box to block these sites between 9am and 5pm. Then, in the Enter a time limit after which to block these sites text box , enter 5 in the text box and select hour (60 minutes) from the drop-down list to have the sites blocked for 5 minutes every hour.

In the How to Block section , select Immediately block pages on these sites once blocking conditions are met .

Scroll down to the bottom of the page and click Save Options and Close .
This extension will ensure that you spend less time on the websites you have entered. It will also show you notifications to let you know when those websites will be unblocked.

You can configure it as you like, so don't be afraid to experiment and find what works for you.
The final piece of the puzzle is your phone. Make sure Do Not Disturb is enabled and configured on your Android or iOS device. The last thing you want to make sure is that your phone doesn't mess up your Do Not Disturb settings on Windows.
You should read it
- How to use the feature Do not disturb when driving on iOS 11
- How to activate non-disturbing mode on Android
- How to set Do Not Disturb shortcuts on a Mac
- How to receive emergency calls while in Do not Disturb mode on iPhone
- How to block annoying calls on iPhone?
- How to turn on do not disturb on Oppo automatically
- How to enable 'Do Not Disturb' mode while driving on a Pixel phone
- Android M Do Not Disturb mode: easier to understand, easier to use
May be interested
- Android M Do Not Disturb mode: easier to understand, easier to use
 up to android m, google has overcome this drawback and changed the name interruption to do not disturb, a very familiar name to hear is its function. but not only that, this notification management system has also improved many other things.
up to android m, google has overcome this drawback and changed the name interruption to do not disturb, a very familiar name to hear is its function. but not only that, this notification management system has also improved many other things. - How to enable 'Do not disturb while driving' mode in Apple CarPlay
 if you're driving while using apple carplay and are often distracted by messages and notifications that keep popping up, you can easily enable do not disturb while driving from the carplay interface. here's how to do it.
if you're driving while using apple carplay and are often distracted by messages and notifications that keep popping up, you can easily enable do not disturb while driving from the carplay interface. here's how to do it. - Is the Focus feature on iPhone similar to Do Not Disturb?
 do not disturb is one of ios's most popular features. it selectively filters notifications and helps reduce distractions on your iphone or ipad.
do not disturb is one of ios's most popular features. it selectively filters notifications and helps reduce distractions on your iphone or ipad. - How to use the 'Do Not Disturb' feature to turn off notifications on Chromebooks
 with chrome os's 'do not disturb' mode, you can completely silence annoying notifications instantly for a more focused workspace.
with chrome os's 'do not disturb' mode, you can completely silence annoying notifications instantly for a more focused workspace. - Do you know how productive you can be with Windows 11?
 that is why many people started actively using windows 11's built-in tools to get rid of these annoying things!
that is why many people started actively using windows 11's built-in tools to get rid of these annoying things! - How to use the non-disturbing feature on Windows 10 April 2018
 the do not disturb feature on windows 10 april 2018 has been changed to the new focus assist, with many new usage options.
the do not disturb feature on windows 10 april 2018 has been changed to the new focus assist, with many new usage options. - How to create a local account while setting up Windows 10
 the option to create a local account has been hidden, not even available on windows 10 home while connected to the internet. this article will guide you how to create a local account while setting up windows 10.
the option to create a local account has been hidden, not even available on windows 10 home while connected to the internet. this article will guide you how to create a local account while setting up windows 10. - How to Turn Off Driving Mode
 this wikihow teaches you how to disable driving mode on your iphone or android. driving mode is a setting which turns off your phone's notifications when it detects that you're in a moving vehicle. disable driving mode temporarily. on an...
this wikihow teaches you how to disable driving mode on your iphone or android. driving mode is a setting which turns off your phone's notifications when it detects that you're in a moving vehicle. disable driving mode temporarily. on an... - Does the alarm clock ring when Android turns off or in no-disturb mode?
 many users wonder if the alarm will ring when the android phone is powered off or in do not disturb mode? the answer will be in this article.
many users wonder if the alarm will ring when the android phone is powered off or in do not disturb mode? the answer will be in this article. - Instructions for creating the Settings shortcut on Windows 10
 to quickly set up a setting in the settings section on windows 10, you can assign uris (identifier strings) to the shortcut, which is similar to setting up keyboard shortcuts. if you don't know how to do it, you can refer to our guide below.
to quickly set up a setting in the settings section on windows 10, you can assign uris (identifier strings) to the shortcut, which is similar to setting up keyboard shortcuts. if you don't know how to do it, you can refer to our guide below.










 OpenAI 'unbundles' ChatGPT Search for all users, no account required
OpenAI 'unbundles' ChatGPT Search for all users, no account required Golden rules in living room decoration
Golden rules in living room decoration How to Add Multiple Clocks to the Windows 11 Taskbar
How to Add Multiple Clocks to the Windows 11 Taskbar There is a tool to decrypt the ransomware that specializes in attacking businesses
There is a tool to decrypt the ransomware that specializes in attacking businesses How to write the best README file
How to write the best README file Difference between Go and Python
Difference between Go and Python