How to Add Multiple Clocks to the Windows 11 Taskbar
You can quickly view multiple time zones right on the Windows 11 Taskbar. Users will choose the time zone they want to view to display at the same time on the system tray as they wish. Below are instructions for adding multiple time zones to the Windows 11 Taskbar.
How to add multiple clocks to Windows 11
Step 1:
You press the Windows + I key combination to open Settings on the computer. Then we click on Time and Language to open the time management section on the computer.
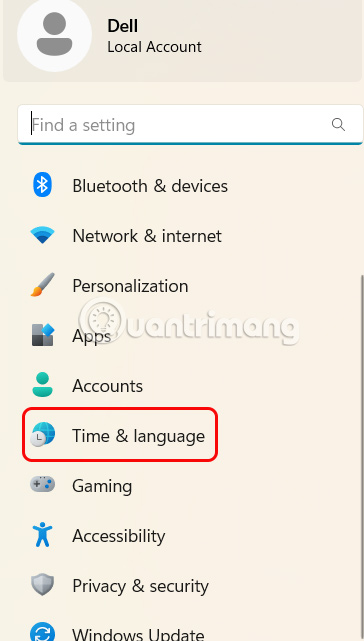
Step 2:
Switch to the new interface, look at the content next to it and click on Date and Time .

In the new interface, users scroll down and click on Additional clocks to add a clock to the computer.

Step 3:
Now you will see the interface to add clocks to the computer. We select Show clock 1 and then select the time zone for the clock. You should name the clock for easy distinction.

Continue to add the second clock and also select the time zone, name this clock. Finally click Apply and OK to save.

Step 4:
Click again on the Taskbar and you will see the clock added to your computer.

You can add up to three different time zone clocks to the Windows 11 taskbar at once. You can remove additional time zone clocks from the taskbar at any time by opening the Date and Time page and unchecking the clocks you want to disable.
You should read it
- How to configure multiple monitors in Windows 11
- How to open multiple windows of a software
- How to add multiple OneDrive accounts on the same Windows 10 computer
- The secret of gold to choose to buy Mechanical Watches
- 3 ways to create multiple folders at once in Windows 10/11
- Open multiple folders at once on Windows 10 with just one shortcut
- How to put multiple photos into a PDF file on Windows 10
- How to Buy Multiple Windows Licenses
May be interested
- How to change the color of the taskbar (taskbar) in Windows 11
 taskbar (taskbar) has a great influence on the overall experience of the operating system because this is the area where users interact most often on windows.
taskbar (taskbar) has a great influence on the overall experience of the operating system because this is the area where users interact most often on windows. - 5 extremely effective ways to fix the frozen Taskbar error on Windows 10
 taskbar is the key component. in this article, i will show you how to fix the taskbar error on the latest update of windows 10 effectively.
taskbar is the key component. in this article, i will show you how to fix the taskbar error on the latest update of windows 10 effectively. - How to fix the Windows 10 Taskbar crashes error
 the windows taskbar helps you keep track of information, software status, time, and get quick access to how apps are pinned on it. if unfortunately, your taskbar hangs, the following tips will help you overcome this situation.
the windows taskbar helps you keep track of information, software status, time, and get quick access to how apps are pinned on it. if unfortunately, your taskbar hangs, the following tips will help you overcome this situation. - Microsoft is restoring one of the most requested features on the Windows 11 taskbar
 taskbar (taskbar) has a great influence on the overall experience of windows because this is the area where users interact most often.
taskbar (taskbar) has a great influence on the overall experience of windows because this is the area where users interact most often. - Specify how to group Taskbar buttons in Windows 10
 windows includes a special desktop toolbar called the taskbar, which shows up by default at the bottom of the screen. the taskbar allows you to find, view, open, and switch between your applications.
windows includes a special desktop toolbar called the taskbar, which shows up by default at the bottom of the screen. the taskbar allows you to find, view, open, and switch between your applications. - Instructions for pinning folders to Windows Taskbar
 windows taskbar is always a place to quickly open applications or services, so pinning the folder or application icon to the taskbar will help users get faster access to services and applications. however by default windows does not allow you to pin folders directly in the taskbar. if you want, you'll have to create a new shortcut for the folder you want and then pin it to the taskbar.
windows taskbar is always a place to quickly open applications or services, so pinning the folder or application icon to the taskbar will help users get faster access to services and applications. however by default windows does not allow you to pin folders directly in the taskbar. if you want, you'll have to create a new shortcut for the folder you want and then pin it to the taskbar. - How to optimize the Taskbar space on Windows 10
 the taskbar has limited space, and if you often work with multiple apps, you can quickly run out of space to pin your favorite apps.
the taskbar has limited space, and if you often work with multiple apps, you can quickly run out of space to pin your favorite apps. - Microsoft will bring this useful feature back to the Windows 11 taskbar
 taskbar (taskbar) is the area that is most frequently interacted by users on windows in general, so it has a great influence on the overall experience of the operating system.
taskbar (taskbar) is the area that is most frequently interacted by users on windows in general, so it has a great influence on the overall experience of the operating system. - What is the Taskbar? The basic Taskbar customization on Windows
 if you regularly refer to tips or user guides about your computer, you've probably come across taskbar a lot of times. so do you really understand what the taskbar is? and with the taskbar on windows, what can we do and customize it? check out the following article to better understand an assistant who is always with you every day.
if you regularly refer to tips or user guides about your computer, you've probably come across taskbar a lot of times. so do you really understand what the taskbar is? and with the taskbar on windows, what can we do and customize it? check out the following article to better understand an assistant who is always with you every day. - How to resize the Taskbar on Windows 11
 on windows 11, microsoft made a controversial decision to remove the option to allow adjusting the size of the taskbar (taskbar) in the settings application.
on windows 11, microsoft made a controversial decision to remove the option to allow adjusting the size of the taskbar (taskbar) in the settings application.










 There is a tool to decrypt the ransomware that specializes in attacking businesses
There is a tool to decrypt the ransomware that specializes in attacking businesses How to write the best README file
How to write the best README file Difference between Go and Python
Difference between Go and Python 3 Unexpected Benefits of Stopping Cable TV
3 Unexpected Benefits of Stopping Cable TV Apple will turn the iPhone into a universal remote control
Apple will turn the iPhone into a universal remote control Instructions to fix the error of not being able to pin applications to the Windows 11 Taskbar
Instructions to fix the error of not being able to pin applications to the Windows 11 Taskbar