What is the AppData folder in Windows? When should I use it?
Here's everything you need to know about the AppData folder in Windows.
What is the AppData folder?
By default, you will find a program's installation data in C:ProgramFiles or C:ProgramFiles (x86) unless a custom path is set during installation.
The AppData folder, short for Application Data, is where programs store data created for users. This includes temporary files, caches, browser sessions, mail stores, user history, etc. Additionally, each user on the PC has its own AppData folder.
This way, multiple users can save their preferences without affecting each other. If you've ever wondered where Windows stores program files and folders for different users on the same PC, now you know.
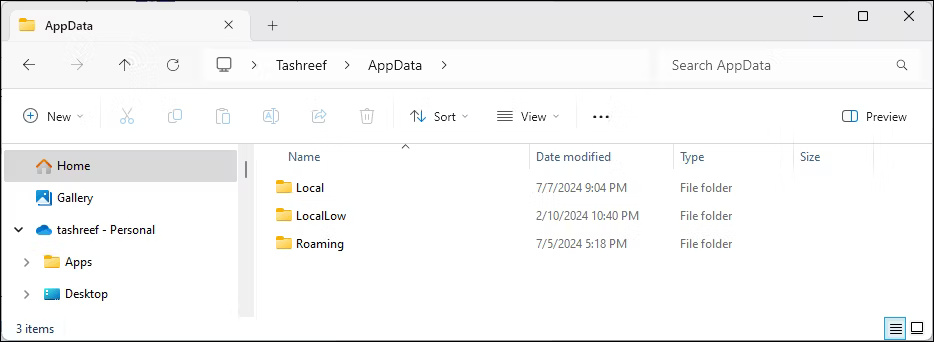
The AppData folder has 3 subfolders: Local, LocalLow and Roaming. All 3 folders contain the same files but serve different purposes:
- Local folder : This folder contains data stored on the local computer for the specific user and is not synchronized with other devices. This includes temporary files, caches, and other data that the application will recreate as needed.
- LocalLow folder : Similar to the Local folder but stores data from low integrity applications. These apps have limited access to system resources for security reasons, like private web browsers, email clients, virtual machines, or programs running in sandbox mode. If a low integrity application is compromised by malware, the damage to data will be limited to the LocalLow directory.
- Roaming folder : Unlike the Local folder, this folder stores user-specific data such as preferences, configurations, and customizations that can be synchronized across multiple Windows systems in the domain. When you log in to another computer in the same domain with the same account, Roaming folder data will be synchronized for seamless access.
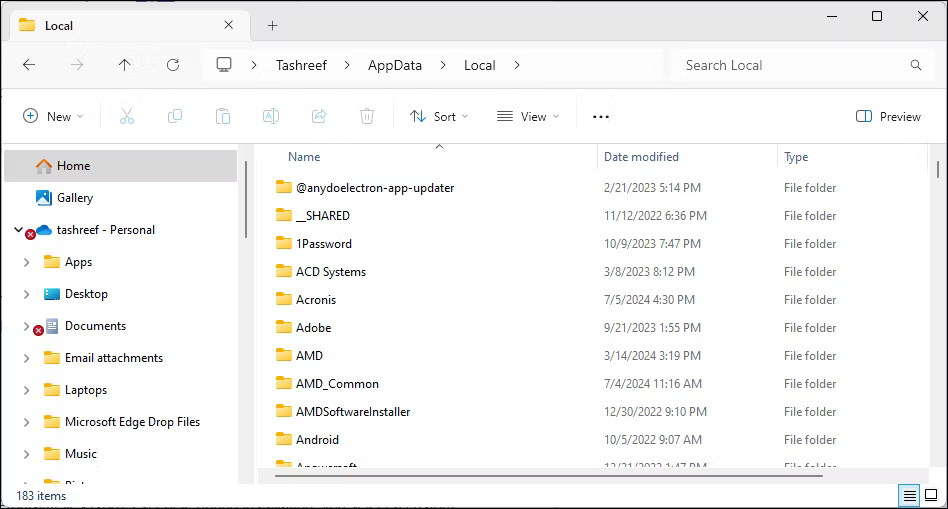
While this is the intended purpose of these folders, ultimately it is the application developer who decides what data goes where. Therefore, you may find some program data in the Local folder and some data in the Roaming folder, depending on the developer's choice. However, these inconsistencies usually do not affect the functionality of the application.
How to find the AppData folder in Windows
The AppData folder is located in each user's profile folder in Windows. It's a hidden folder so you need to be able to see hidden files to access it. Here's how to display these hidden files in Windows:
- Press Win + E to open File Explorer.
- In Windows 11, click View > Show > Show Hidden Items from the toolbar. In Windows 10, open the View tab at the top and select the Hidden Items checkbox .

To view the AppData folder, open File Explorer and go to C:UsersUsernameAppData. Here, "Username" is your profile folder. For example, on this computer, the AppData folder is located at C:usersTashreefAppData.
Additionally, you can use the Run dialog box to access the AppData folder. Press Win + R to open the Run dialog box, enter appdata and click OK.
Should I access the AppData folder?
The AppData folder is hidden by default for a good reason. Modifying files in this folder may cause your programs to malfunction, lose saved data, and partially corrupt system and personalization settings. In more serious cases that involve modifying the Users folder, you may need to reinstall Windows to get your computer working again.
That means, in some cases, modifying files in the AppData folder may be necessary. This could be adding or removing game mods or deleting temporary files when the application is inactive. If you decide to make any modifications, make a backup of the entire folder. That way, if something goes wrong, you can quickly restore the folder to undo any changes.
You should read it
- What is a folder The concept of a file (File) and a folder (Folder) in a computer
- Use CMD to create an 'undeleted' folder on Windows
- How to use Folder Guard to set a folder password
- How to set the default name of a newly created folder according to the current date on Windows 10
- Instructions to change folder color - Folder
- Tips to change the default name of the newly created folder on Windows 10
- How to Zip Folder on Windows
- What is WinSxS? How to clean the WinSxS folder on Windows 10
May be interested
- Steps to turn off Folder Options on Windows 10
 folder options on windows 10 is used to change the files and folders currently on the computer, customize the interface to your liking and some other functions. the following article will guide you to turn off folder options on windows 10.
folder options on windows 10 is used to change the files and folders currently on the computer, customize the interface to your liking and some other functions. the following article will guide you to turn off folder options on windows 10. - Tips to change the default name of the newly created folder on Windows 10
 when you create a new folder in windows 10, the folder name will automatically be 'new folder'.
when you create a new folder in windows 10, the folder name will automatically be 'new folder'. - How to Set Password for Folder and File in Windows
 you have some important documents in an important folder or file that you don't want others to see. the following article will show you how to encrypt or create a password to protect a folder or file to ensure that no one will be able to open it but you and the recipient.
you have some important documents in an important folder or file that you don't want others to see. the following article will show you how to encrypt or create a password to protect a folder or file to ensure that no one will be able to open it but you and the recipient. - How to change the default name 'New Folder' of a newly created folder in Windows 10
 by default, when you create a new folder in windows 10, that folder is automatically named 'new folder'.
by default, when you create a new folder in windows 10, that folder is automatically named 'new folder'. - How to Add an Archive Folder in Windows 11
 recent windows updates allow adding or removing repositories, integrating version control, providing version control details directly in file explorer.
recent windows updates allow adding or removing repositories, integrating version control, providing version control details directly in file explorer. - What is WinSxS? How to clean the WinSxS folder on Windows 10
 the winsxs folder contains system repositories and is an important part of the windows environment. over time, this folder keeps expanding without any limit and can take up a lot of unnecessary space on the hard drive.
the winsxs folder contains system repositories and is an important part of the windows environment. over time, this folder keeps expanding without any limit and can take up a lot of unnecessary space on the hard drive. - How to delete the Windows.old folder in Windows 11
 windows will automatically delete windows.old 30 days after its creation. but if you need that storage right now, you can try any of these methods to remove the folder from your pc.
windows will automatically delete windows.old 30 days after its creation. but if you need that storage right now, you can try any of these methods to remove the folder from your pc. - Use CMD to create an 'undeleted' folder on Windows
 have you ever thought that you could create an inviolable folder, no one can delete that folder or not? don't think not because of this you can completely do it. just use cmd without the support of any 3rd party software or applications.
have you ever thought that you could create an inviolable folder, no one can delete that folder or not? don't think not because of this you can completely do it. just use cmd without the support of any 3rd party software or applications. - How to find the Windows 10 Startup folder
 whenever you start your pc, windows 10 will load a series of startup programs that open at the same time as the operating system, controlled through the startup folder on the pc. the following article will show you where to find and control what is in that directory.
whenever you start your pc, windows 10 will load a series of startup programs that open at the same time as the operating system, controlled through the startup folder on the pc. the following article will show you where to find and control what is in that directory. - How to display Libraries folder on Windows 11
 the libraries folder in windows 11 is hidden in the file explorer interface, but you can easily show it again with just a few taps.
the libraries folder in windows 11 is hidden in the file explorer interface, but you can easily show it again with just a few taps.










 Apple Store app updated with new design, Go Further tab, etc.
Apple Store app updated with new design, Go Further tab, etc. Technology buries 100 tons of CO2 underground every day
Technology buries 100 tons of CO2 underground every day Pinterest enables creative sharing with Instagram followers
Pinterest enables creative sharing with Instagram followers 5 best free video viewing software on computers
5 best free video viewing software on computers New features of Windows 10 21H2 have just been released
New features of Windows 10 21H2 have just been released Hydrogen - electric flying taxi traveled 841 km only emitting water
Hydrogen - electric flying taxi traveled 841 km only emitting water