What is BlueScreenView? how does it use?
Everyone hates when their Windows computer suddenly crashes, especially when they don't know what's causing the problem. Luckily, there are a number of tools that can help determine the cause of your most recent BSoD problem, one such tool is BlueScreenView.
Here's how to get the most out of BlueScreenView so you can root out your Windows problems.
What is BlueScreenView?
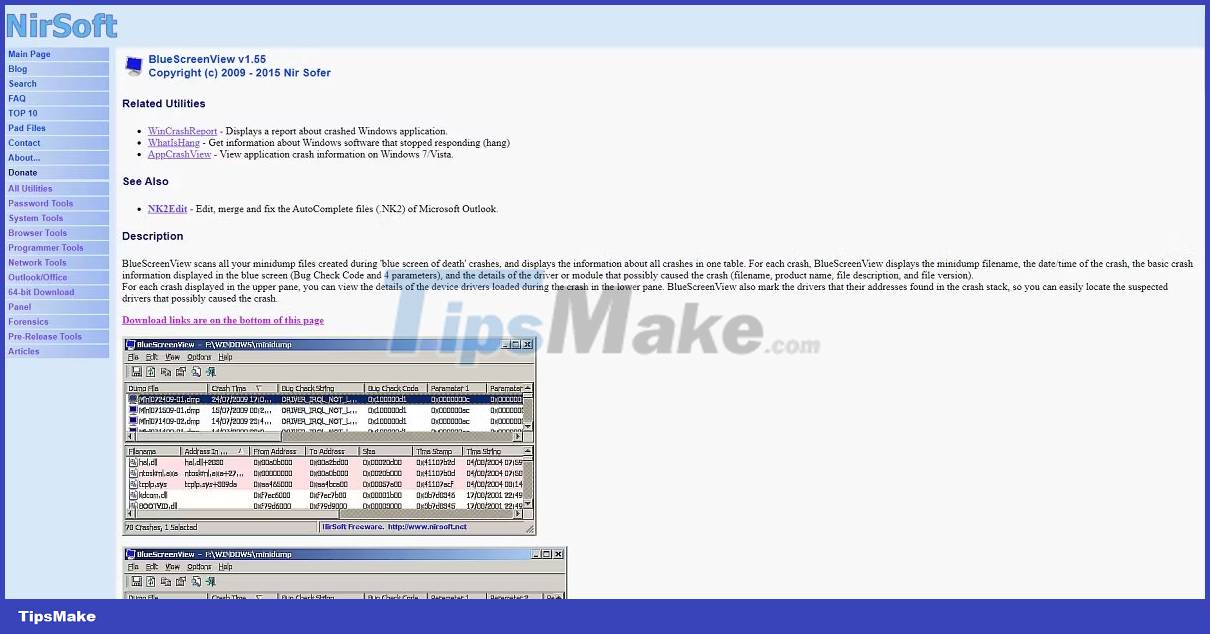
BlueScreenView is a lightweight and portable program that scans all kernel mode memory dumps created during blue screen of death issues. It then displays information related to the problem in an easy-to-understand table, allowing even beginners to troubleshoot the problem.
BlueScreenView analyzes each BSoD problem and displays the memory dump file name, the exact date and time the problem occurred, along with other related information, such as error codes.
BlueScreenView specifically specializes in helping to fix BSoD problems caused by driver problems. It does this by displaying all the details related to the driver or module that may be causing the problem.
Furthermore, BlueScreenView will highlight drivers mentioned in the problem report, allowing you to access them more easily. It does so by displaying all data related to the damaged driver, such as product name, company, version or file description.
How to download and use BlueScreenView
BlueScreenView is developed by NirSoft and is completely free, although donations are appreciated.
To download BlueScreenView, simply follow these steps:
- Visit BlueScreenView's official website.
- Scroll to the bottom of the page and choose one of three download options.

BlueScreenView is available in two versions:
- One version you need to install on your computer.
- A completely portable version, which means it does not require any installation nor do you need to install any additional L().
Both versions work well, so choose whichever you prefer.
As for how to use BlueScreenView, all you need to do is launch it. It will start loading all the crash dump files available on your computer. This makes using BlueScreenView a lot easier because you don't have to waste time finding your BSoD crash dump files.
Note : For those who want to try BlueScreenView but have never encountered a BSoD problem, know that the program can also load and analyze manually triggered BSoD crash dumps.
How to fix BSOD issue in BlueScreenView
After loading the crash dump file, you will need to know what to do with the data presented to you.
To start troubleshooting the most recent BSoD problem your computer encountered, you first need to make sure that BlueScreenView knows how to highlight the most probable causes of the problem. Here's what you need to do:
- Wait for BlueScreenView to automatically load all crash dump files.
- Click Options.
- Select Mark Drivers Found In Crash Stack .
- Look at your crash log and check to see if there are any entries marked in pink.

Once you've identified the problem, you can take troubleshooting steps based on your specific needs.
BlueScreenView makes finding solutions online easier by providing a direct link from the program straight to your default web browser.

Just right-click on the dump file in the upper pane and choose one of three options:
- Google Search - Bug Check
- Google Search - Bug Check + Driver
- Google Search - Bug Check + Parameter 1
BlueScreenView will now open a new tab in your computer's default web browser containing search results according to whichever option above you selected.
Now, all you need to do is do some research and start troubleshooting your specific BSoD.
Remember that there are many ways to fix BSoD problems and there are even some beginner-friendly troubleshooting methods.
You should read it
- How to fix BSOD Memory Management error
- Ways to fix BSOD blue screen error
- 3 ways to configure BSOD crash dump on Windows
- How to find the cause of blue screen death and Minidump errors?
- How to download and install Map Minecraft
- How to create a blue screen of death (BSOD) to 'prank' friends
- Download Au Mix for PC, install Au Mix on your computer
- How to install Bootstrap on the computer
May be interested
- Check out the 'buffalo' Pokémon in Pokémon Go
 each type of pokemon has hp, cp, ability to attack and endure differently. based on these indicators, players can determine as well as choosing the most powerful pokemon for their offensive tactics.
each type of pokemon has hp, cp, ability to attack and endure differently. based on these indicators, players can determine as well as choosing the most powerful pokemon for their offensive tactics. - Sitting home can also locate Pokemon around, do you believe it?
 the tightening of the niantic developers' rules to prevent players from abusing the support tools also brings annoyance, such as those who have no conditions to move much, go away, it is hard to know. get the location of the pokemon around the area they live in
the tightening of the niantic developers' rules to prevent players from abusing the support tools also brings annoyance, such as those who have no conditions to move much, go away, it is hard to know. get the location of the pokemon around the area they live in - 5 undeniable benefits when playing Pokemon Go
 get to know many new people, breathe fresh air, relieve stress, increase concentration thanks to going out for a walk .... are compelling reasons to force you to try pokemon go now .
get to know many new people, breathe fresh air, relieve stress, increase concentration thanks to going out for a walk .... are compelling reasons to force you to try pokemon go now . - Want to earn the fastest Pokécoins in Pokémon Go? So don't miss this article!
 pokécoins in pokémon go play the role of buying items in the store. the more coins you earn, the more likely you are to buy more items. to earn pokécoins, players will have to complete certain tasks or buy real money.
pokécoins in pokémon go play the role of buying items in the store. the more coins you earn, the more likely you are to buy more items. to earn pokécoins, players will have to complete certain tasks or buy real money. - Pokémon systems when fighting in Pokémon Go
 each pokémon system in pokémon go has different strengths, along with a specific weakness. this type of pokémon will have the power to attack the other pokémon, but can defeat the other pokémon. if you know the characteristics of each type, it will be easier to choose which pokémon to battle.
each pokémon system in pokémon go has different strengths, along with a specific weakness. this type of pokémon will have the power to attack the other pokémon, but can defeat the other pokémon. if you know the characteristics of each type, it will be easier to choose which pokémon to battle. - The terms you need to know when playing Pokémon Go
 pokémon go is the most prominent name in recent days. this game of capturing and training virtual animals has created a relatively new way of playing, as players have to constantly move to catch pokémon. during the process of joining pokémon go, you will encounter and use a lot of important terms. so what do they mean?
pokémon go is the most prominent name in recent days. this game of capturing and training virtual animals has created a relatively new way of playing, as players have to constantly move to catch pokémon. during the process of joining pokémon go, you will encounter and use a lot of important terms. so what do they mean? - How to play Pokemon GO on Windows computers
 recently, pokemon go has become a popular game, attracting thousands of gamers around the world. in previous posts network administrator has guided you on how to play pokemon go on android devices and ios devices. in the article below, network administrator will guide you how to play pokemon go on windows computers using bluestacks emulator software.
recently, pokemon go has become a popular game, attracting thousands of gamers around the world. in previous posts network administrator has guided you on how to play pokemon go on android devices and ios devices. in the article below, network administrator will guide you how to play pokemon go on windows computers using bluestacks emulator software. - How to become a good Pokémon Go hunter?
 with a new way of playing, pokémon go has created a new phenomenon in the game village around the world. players will have to go around and find pokémon for themselves. so how to quickly catch pokémon and in large numbers?
with a new way of playing, pokémon go has created a new phenomenon in the game village around the world. players will have to go around and find pokémon for themselves. so how to quickly catch pokémon and in large numbers? - Things to know to upgrade Pokémon in Pokémon Go
 the whirlwind pokémon go has spread its power right on the first day of its release. everyone rushed to the street to find a pokémon for themselves. therefore, in order to become a pokémon hunter, you need to master the basics of participating in pokémon go battlefield.
the whirlwind pokémon go has spread its power right on the first day of its release. everyone rushed to the street to find a pokémon for themselves. therefore, in order to become a pokémon hunter, you need to master the basics of participating in pokémon go battlefield. - List of medals received in Pokemon Go
 in addition to getting items when leveling up, gamers who join pokemon go also have the opportunity to receive their proud achievements.
in addition to getting items when leveling up, gamers who join pokemon go also have the opportunity to receive their proud achievements.










 What is Safeguard Hold in Windows 11? How to disable it?
What is Safeguard Hold in Windows 11? How to disable it? What is Claude Pro? How does Claude Pro compare to ChatGPT Plus?
What is Claude Pro? How does Claude Pro compare to ChatGPT Plus? Difference between Killware and Ransomware
Difference between Killware and Ransomware What is FireAlpaca? What can you do with this tool?
What is FireAlpaca? What can you do with this tool? What is BlueSmack attack?
What is BlueSmack attack? What is DNS Sinkhole?
What is DNS Sinkhole?