How to get the embed code on Google Photos
Embedding images, or embedding Facebook videos, embedding YouTube videos on websites, is no stranger to users. However, it is difficult for those who want to embed images from Google Photos because the service does not provide the embed code.
Many people choose Google Photos to store photos because the service is completely free, along with the useful photo editing features. But there is no Google Photos image embed code that hinders users when they want to insert images into certain websites. If you want to insert a Google Photos image into any web page, please refer to the article below.
- Embed video into simple website with 6 ways
- Trick to insert Autoplay code for YouTube videos
- To embed a video into Email, try this alternative
Instructions to embed photos of Google Photos into the website
Step 1:
Access to Google Photos account, click on the image you want to get the embed code and select the sharing icon .
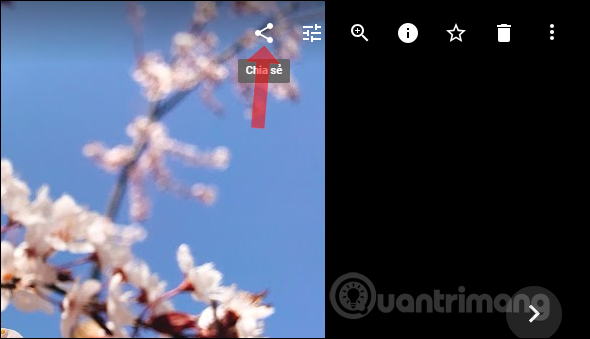
Step 2:
In the dialog box that appears, click the Create link button .
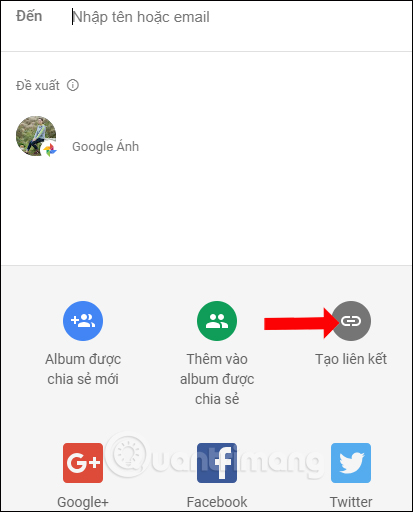
Display shared link for image, press Copy button .

Step 3:
Continue to access the Embed Google Photos homepage according to the link below and paste the shared link of the image above, click Generate Code .
- https://ctrlq.org/google/photos/

Step 4:
Wait for the process of creating an embed code for the image on the service and then you will be directed to the Google Photos Embed Code section .
In this section, the user will see the embedded code of the image at the Image Embed Code box . Copy the code embedded in this image.
So you have the embed code on Google Photos to insert into the website.Note to the service reader will only get the embed code of 1 image but not the photo album.
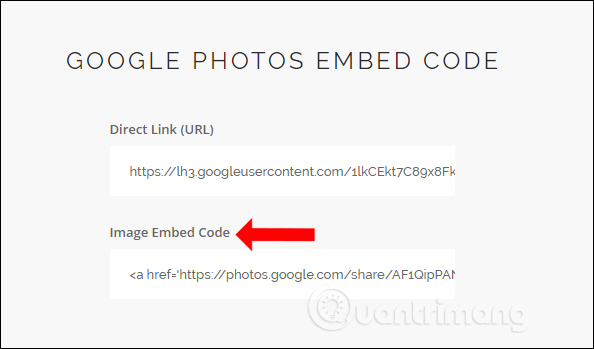
Step 5:
Visit the website to insert images on Google Photos, for example on WordPress. Click the HTML tag and paste the embed code into the content.

Clicking Preview will display the inserted image.

So you have the code to embed images on Google Photos with the Google Photos Embed service. Users will use this embed code to insert images at any site you want.
See more:
- How to block a person in Google Photos
- How to create and manage shared albums on Google Photos
- 6 solutions to replace the best Google Photos
I wish you all success!
You should read it
- How to save photos to Google Photos
- How does Google Photos work? How to make the most of 15GB of free storage?
- 22 tips to help you master Google Photos
- What can Google Photos Assistant do for you?
- How to share photos from Google Photos to other accounts
- Instructions for deleting commemorative photos in Google Photos
- 6 tips to free up storage space on Google Photos
- How to export Google Photos library
May be interested
- How does Google Photos work? How to make the most of 15GB of free storage?
 google photos is a free and incredibly convenient platform for you to store and share photos in any format between all your devices. changes to google photos force users to come up with adaptive solutions.
google photos is a free and incredibly convenient platform for you to store and share photos in any format between all your devices. changes to google photos force users to come up with adaptive solutions. - Instructions on how to embed Google Forms into WordPress
 do you know how to embed google forms in wordpress? if not, follow the instructions later!
do you know how to embed google forms in wordpress? if not, follow the instructions later! - How to save photos to Google Photos
 google photos offers unlimited cloud-based storage, making it easy to back up photos from any device.
google photos offers unlimited cloud-based storage, making it easy to back up photos from any device. - What can Google Photos Assistant do for you?
 are you using google photos on your phone? did you know all of its useful features? one of the best features it offers is google photos assistant, an integrated virtual assistant, that helps with all application features and keeps track of your memory. this is all that google photos assistant can do for you.
are you using google photos on your phone? did you know all of its useful features? one of the best features it offers is google photos assistant, an integrated virtual assistant, that helps with all application features and keeps track of your memory. this is all that google photos assistant can do for you. - How to quickly hide photos on Google Photos, not allowing them to be displayed
 currently, sharing photos on google photos is increasingly widely used by users. by allowing us to store and share high-quality photos, we can also hide photos on google photos to improve the necessary privacy with just a few simple steps.
currently, sharing photos on google photos is increasingly widely used by users. by allowing us to store and share high-quality photos, we can also hide photos on google photos to improve the necessary privacy with just a few simple steps. - How to download Google Photos to your computer, export Google Photos library
 whether you're moving away from google photos or want to back up your photos to an external hard drive, the easiest way to download all your google photos data is to use google takeout.
whether you're moving away from google photos or want to back up your photos to an external hard drive, the easiest way to download all your google photos data is to use google takeout. - How to export Google Photos library
 google photos keeps your photos and videos backed up online. but in case something goes wrong or to free up cloud space, you should still back up your google photos library locally periodically. here's how to do that with google's export tool, takeout.
google photos keeps your photos and videos backed up online. but in case something goes wrong or to free up cloud space, you should still back up your google photos library locally periodically. here's how to do that with google's export tool, takeout. - Google Photos sends many private videos of some users to strangers due to technical issues
 google photos - the photo and video sharing and storage service of google has a security vulnerability that caused some of the videos stored on them to have been exported to the archives of many random unidentified users. year old.
google photos - the photo and video sharing and storage service of google has a security vulnerability that caused some of the videos stored on them to have been exported to the archives of many random unidentified users. year old. - How to share photos from Google Photos to other accounts
 google photos is google's photo and video storage and sharing service. the photos you store above can be permanently preserved, or shared for anyone to see. the following article will show you how to share photos from google photos to another account.
google photos is google's photo and video storage and sharing service. the photos you store above can be permanently preserved, or shared for anyone to see. the following article will show you how to share photos from google photos to another account. - 6 tips to free up storage space on Google Photos
 google photos is definitely one of the trusted photo archiving tools for many people. cloud storage is a great way to keep your photos safe in case something goes wrong with your phone.
google photos is definitely one of the trusted photo archiving tools for many people. cloud storage is a great way to keep your photos safe in case something goes wrong with your phone.










 How to use YouTube Kids exclusively for children
How to use YouTube Kids exclusively for children How to block downloading files and videos on Google Drive
How to block downloading files and videos on Google Drive How to download videos Google Drive blocked download
How to download videos Google Drive blocked download How to create YouTube playlist from typing list
How to create YouTube playlist from typing list How to install Plex on Windows 10 and watch movies anywhere
How to install Plex on Windows 10 and watch movies anywhere 9 websites watching videos like YouTube
9 websites watching videos like YouTube