Useful utilities hidden in Mac OSX
When you know these utilities, you will control Mac OSX devices simply, neatly, faster and more efficiently.
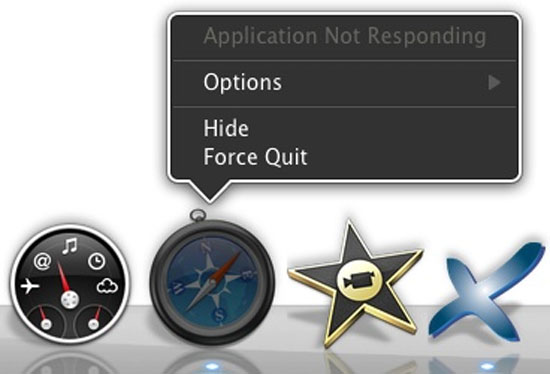
1. Force exit application:
New Windows users who switch to Mac OS X are often in the habit of pressing Command + Option + Escape and then using the Force Quit button to force applications to malfunction.
After a period of use, they can switch to hold Shift and select the menu with the apple icon. Then, instead of the usual window, this option changes to the current Force Quit + application name .
However, there is a more interesting third option: right- clicking on the application hanging on Dock , holding Alt and selecting Force Quit.
2. Temporarily turn off the day's alerts:
For those with dense work schedules, the Notification Center feature is sometimes annoying. In fact, Apple anticipated this and provided users with a " switch " to turn off the Notification Center .
To reach it, drag the Notification Center panel down ( using the two-finger slide operation on the device's trackpad is the most convenient or you can click and then use the scroll down button ) to display the option ' Show Alerts And Banners '.
In Mac OS X Maverick 10.9 , this button has changed to ' Do not disturb '. Your setup here will only work for one day, so you can be assured that important notifications (or not!) Will return the next day. What's interesting is that in addition to direct operation, you can quickly turn off this notification by holding down Option and quick clicking on the notification when they appear in the corner of the screen.
3. Peace of mind with deleted data:
While most users know how to ' dump ' Mac OS X with the Finder > Empty Trash option or right-click the trash icon and select Empty Trash , in fact Apple offers many interesting options. for this feature.
When you right-click on Trash, Mac OS X opens a small menu showing options. By default, there is only the Empty Trash command that allows you to delete the contents of the trash. However, if you press Command, the ' Secure Empty Trash ' option will allow the entire contents of the trash can be destroyed without being recovered.
4. Restart the Finder when suspended:
Although stable compared to Windows Explorer, Finder in Mac OS X still sometimes brings trouble to users. If this app in your Mac suddenly crashes or the file browser window suddenly displays errors or does not receive the new changes set up, you can try to restart Finder to fix the problem.
This is a really effective solution in most situations. To do this, hold down the Option and click the Finder icon in the Dock and choose the Relaunch command . Note that unlike the other options related to the Option button, Finder's command forces you to press and hold the Option from before clicking.
5. Rearrange the status bar at will:
Like the Start toolbar in Windows, Mac OS X's main toolbar also contains application status icons. With many passionate users collecting small gadgets, this toolbar is quickly filled with many things that are not really necessary.
You need to press and hold the Command key, then drag the icons and change them as you like. As such, you can rearrange the whole to suit the daily use environment.
6. Quickly open the system information table:
Normally, to open the information panel that displays the Mac configuration or the number of charging times, users will have to perform at least three operations including opening About This Mac > More Info > System Report . However, just press and hold the Options key when clicking on the apple icon in the left corner of the screen, the System Information option will appear immediately. Thus, you can quickly reference information without much manipulation.
7. Log off quickly from the system:
While most users know to use the Log Out command to log out of their Mac OS X account, few people know that when you keep adding the Option key, this command will be executed immediately instead of you having to do more steps. confirm ' Are You Sure You Want to Quit .' with some apps. Of course, if there is a badly edited document, Mac OS X will still allow you to save it before proceeding with the logout. Thus, clearly an Option button will save considerable time.
You should read it
- How to use System Restore in Windows: Turn off, turn on, create, restore System Restore
- How to open Control Panel on Windows 10, 8.1, 7
- Quickly open the Control Panel tools
- What is the 'System Volume Information' folder, and can this folder be deleted?
- How to quickly open notifications on Samsung Galaxy S20
- How to recover deleted messages in Gmail quickly
- How to fix a laptop that hangs effectively to help you use it better
- Instructions for quickly opening Windows applications using the Run command
May be interested
- A guide to the Deep Web for newbies
 perhaps you have heard about the hidden internet called deep web or darknet that is not accessible from google and it is hidden for most ordinary web surfers. so how to enter the deep web, read this article!
perhaps you have heard about the hidden internet called deep web or darknet that is not accessible from google and it is hidden for most ordinary web surfers. so how to enter the deep web, read this article! - Utilities PayPal payment gateway for you
 this article will help you learn some very useful utilities for you if you do not understand paypal well. let's watch.
this article will help you learn some very useful utilities for you if you do not understand paypal well. let's watch. - 7 hidden Plex settings you should use
 plex owns some hidden settings for users to explore. however, they are not available through the plex media server application main interface.
plex owns some hidden settings for users to explore. however, they are not available through the plex media server application main interface. - Instructions on how to show hidden files in USB correctly
 you want to open a hidden file in usb, but when connecting to the computer, the file is suddenly hidden and not displayed, hindering your work. don't worry, be greedy
you want to open a hidden file in usb, but when connecting to the computer, the file is suddenly hidden and not displayed, hindering your work. don't worry, be greedy - How to find hidden apps on Android
 very few people display every application they use on the home screen of an android smartphone or tablet. here are the easiest and most effective ways to find hidden apps on your android tablet or phone.
very few people display every application they use on the home screen of an android smartphone or tablet. here are the easiest and most effective ways to find hidden apps on your android tablet or phone. - You should know that there are 10 hidden pages in the Google Chrome browser, so what effect do they have?
 but besides, there are many features hidden within this browser that we still don't know. in the article below, let's join tipsmake.com to discover about 10 hidden pages right inside chrome.
but besides, there are many features hidden within this browser that we still don't know. in the article below, let's join tipsmake.com to discover about 10 hidden pages right inside chrome. - Manage servers and databases with detailed utilities in SQL Operations Studio (preview)
 detailed utilities retrieve the transact-sql (t-sql) queries you use to monitor servers and databases, then turn them into visual images.
detailed utilities retrieve the transact-sql (t-sql) queries you use to monitor servers and databases, then turn them into visual images. - Here's how to find hidden games on Android phones
 you may not know, on every version of android, especially the recent android versions like kitkat, lollipop and marshmallow all have a built-in entertainment feature that is hidden games.
you may not know, on every version of android, especially the recent android versions like kitkat, lollipop and marshmallow all have a built-in entertainment feature that is hidden games. - Instructions on how to make hidden folders in USB when infected
 the following article will guide you how to make hidden folders in usb or any folder.
the following article will guide you how to make hidden folders in usb or any folder. - Operating system: Declare other utilities in Windows XP
 windows xp operating system is increasingly popular. in windows xp, there are many good utilities, but not all users can learn to exploit those utilities.
windows xp operating system is increasingly popular. in windows xp, there are many good utilities, but not all users can learn to exploit those utilities.










 Change the way the page rolls in Lion
Change the way the page rolls in Lion 9 things to do after installing OS X Lion
9 things to do after installing OS X Lion Answer questions often with OS X Lion
Answer questions often with OS X Lion Create recovery disk for Mac OS X Lion operating system
Create recovery disk for Mac OS X Lion operating system Some common problems of Mac OS X Lion
Some common problems of Mac OS X Lion Is your printer compatible with Lion?
Is your printer compatible with Lion?