Enable / disable Periodic Scanning feature on Windows 10
With Windows 10 build 14352, Microsoft provides and integrates a new security feature that will be available on the official Anniversary Update version. This feature is called Periodic Scanning. Periodic Scanning is an option of Windows Defender, which allows Defender to add other antivirus solutions.
Therefore, if you want users to install more programs, other antivirus software such as Avast, Kaspersky, Norton AntiVirus . to protect the system more safely.
When installing Windows 10, the operating system will automatically provide Windows Defender as an antivirus program. By default Windows Defender is enabled, and it is difficult to disable this program.
When installing Windows 10, the operating system will automatically select Windows Defender as the antivirus program for the system. By default Windows Defender is enabled, and it is difficult to disable this program.
In Settings => Update & security => settings, Windows Defender provides you with items to manage security options:

However, when users install other antivirus programs and software, Windows Defender will disable it automatically. All settings related to Windows Defender will be disabled and the Real-time protection option will change to Periodic Scanning :

Note that this new option only appears if Windows 10 can detect antivirus programs and software that you have installed, which means that antivirus programs must be compatible with Windows 10.
By default, Periodic Scanning is disabled. When enabled, Windows Defender will act as a virus scanner next to the main antivirus programs on your system. This will improve the security and safety of the system.
If Windows Defender detects threats, users will see a message appear on the screen.
When the Windows Defender application is disabled in the Periodic Scanning mode, the application's user interface is still active and the user can use it to view the update history, scan history and actions against threats. threatening.


1. Enable / disable Periodic Scanning feature on Windows 10
Suppose in this case you have installed the 3rd antivirus software. In the example below is Avast! Free.
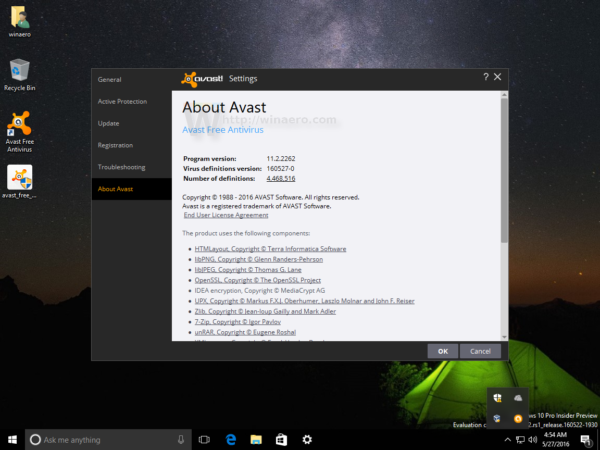
1. Press the Windows + I key combination to open the Settings application on your Windows 10 computer.

2. On the Settings window, click on System - Update & security .

3. Next, select Windows Defender from the list of left frame options.
4. Enable Periodic Scanning on Windows 10 by activating Periodic Scanning option (switch the slider to ON):

If you want to disable Periodic Scanning on Windows 10, simply disable the Periodic Scanning option (switch the slider to OFF).

You can refer to the video tutorial of activation steps, disable Periodic Scanning feature on Windows 10 below:
Refer to some of the following articles:
- When and how to defragment hard drives on Windows 10?
- If you want to master Windows, master these shortcuts
- Clear the Windows 10 Update Cache to free up memory space
Good luck!
You should read it
- The periodic tables have the weirdest shapes in the world not everyone knows
- List of 26 bootable antivirus CDs for offline scanning
- How to scan viruses on Windows with Process Explorer
- Instructions for using Windows Defender
- Top 10 best antivirus websites, virus scanning online 2020
- Top 5 best online virus scanning software 2020
- Google adds interactive periodic table of chemistry to search results
- 8 port scanning tools for Windows / Linux systems
May be interested
- How to disable DHCP in Windows 10
 if you are running a regular home network, devices get their ip addresses through the dynamic host configuration protocol (dhcp).
if you are running a regular home network, devices get their ip addresses through the dynamic host configuration protocol (dhcp). - How to enable Controlled Folder Access anti-ransomware feature on Windows 10/11
 controlled folder access is a feature of microsoft's windows security desktop antivirus application. it prevents ransomware by preventing modifications to files in protected folders.
controlled folder access is a feature of microsoft's windows security desktop antivirus application. it prevents ransomware by preventing modifications to files in protected folders. - How to enable or disable the File History feature in Windows 10
 file history is a very useful backup feature, below is how to enable or disable this feature on windows 10.
file history is a very useful backup feature, below is how to enable or disable this feature on windows 10. - How to enable and disable Game Mode on Windows 10 to optimize performance
 game mode on windows 10 helps optimize system resources, providing a smoother gaming experience. however, this feature is not always suitable for all games. this article will guide you how to enable/disable game mode easily and quickly.
game mode on windows 10 helps optimize system resources, providing a smoother gaming experience. however, this feature is not always suitable for all games. this article will guide you how to enable/disable game mode easily and quickly. - How to enable and disable SuperFetch on Windows 10/8/7?
 superfetch is available on windows versions but very few users know. in the article below, network administrator will show you how to enable or disable superfetch on windows 10/8/7.
superfetch is available on windows versions but very few users know. in the article below, network administrator will show you how to enable or disable superfetch on windows 10/8/7. - How to enable or disable Secure Sign-In on Windows 10, Windows 11
 windows is the most targeted operating system by hackers. therefore, you should strengthen your pc's defenses to stay safe both online and offline. this article will guide you how to enable or disable secure sign-in in windows 10.
windows is the most targeted operating system by hackers. therefore, you should strengthen your pc's defenses to stay safe both online and offline. this article will guide you how to enable or disable secure sign-in in windows 10. - How to enable / disable the Pause Updates feature for Windows Update in Windows 10
 this guide will show you how to enable or disable access to the windows update pause updates feature for all users in windows 10.
this guide will show you how to enable or disable access to the windows update pause updates feature for all users in windows 10. - How to enable / disable clipboard sharing with Windows Sandbox on Windows 10
 starting with windows 10 build 20161, a new group policy setting has been added to enable or disable sharing of clipboard with sandbox. if you enable or do not configure this policy setting, then copying and pasting between the host and the windows sandbox will be allowed.
starting with windows 10 build 20161, a new group policy setting has been added to enable or disable sharing of clipboard with sandbox. if you enable or do not configure this policy setting, then copying and pasting between the host and the windows sandbox will be allowed. - Enable / disable Windows Recovery Environment (WinRE) in Windows 10
 the windows recovery environment can be used to diagnose and repair a system that windows cannot boot. in this guide, tipsmake.com will show you an easy way to enable or disable winre in windows 10.
the windows recovery environment can be used to diagnose and repair a system that windows cannot boot. in this guide, tipsmake.com will show you an easy way to enable or disable winre in windows 10. - Summary of some simple ways to disable USB ports on Windows computers
 you can imagine that usb ports are like door scenes, and other users or malware, viruses can spread and access your system anytime through this path. so to protect important data on your windows computer, you can disable the usb port.
you can imagine that usb ports are like door scenes, and other users or malware, viruses can spread and access your system anytime through this path. so to protect important data on your windows computer, you can disable the usb port.










 Activate Credential Guard to enhance Windows 10 security
Activate Credential Guard to enhance Windows 10 security Displays the login information for the last time you log on to a Windows 10 computer
Displays the login information for the last time you log on to a Windows 10 computer Steps to disable or completely remove the Onedrive application on Windows 10
Steps to disable or completely remove the Onedrive application on Windows 10 Instructions to mount the hard drive into a folder on Windows 10
Instructions to mount the hard drive into a folder on Windows 10 How to run any application from the Ease of Access button on the Windows 10 login screen
How to run any application from the Ease of Access button on the Windows 10 login screen How to bring the Windows 8 search bar to Windows 10
How to bring the Windows 8 search bar to Windows 10