Tips for using Gmail inbox (Part 1)
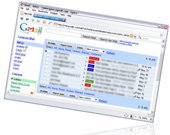 Compared to other email services, Google's Gmail is being used by many people because of its stable speed, good compatibility with mail-clients and many very useful features.
Compared to other email services, Google's Gmail is being used by many people because of its stable speed, good compatibility with mail-clients and many very useful features.
With nearly 7GB of storage and continues to increase capacity on a daily basis, Gmail is somewhat inferior to Yahoo! (Yahoo! Mail has unlimited storage capacity), but 7GB is a small number used to store emails. Also, compared to other email services, Gmail is compatible with mail-cleint and more importantly Gmail provides you with a system of outstanding features that other email services are difficult to match.
The following article will guide you to use and exploit Gmail's features.
The feature logs Gmail 'logs'
There are signs that you suspect your Gmail mailbox has been stolen from your password and there are others who are using it illegally and stealing your email? So how to know if the Gmail account you are using is hacked or not? To test this, Google has added a very useful new feature to Gmail that allows you to track traces of those who have logged into your account illegally.
First login to your Gmail account and scroll down to the bottom. Here, you will see the words ' Last account activity ' and then the information about the last login and how long it will take.

If someone is also logging into this account on another computer while you are also logged in, it will provide information with the IP address along with a notification that the account is being used at 1 other computers.

As you can see in the picture above, there is one person using this Gmail account on another computer and at the IP address 209.177.243.246. If the person is logged in without your permission, you can click on Details and then click the Sign out all other sessions box to push the other unauthorized user out of the mailbox.

When you click Details , a Activity Information window will appear with more detailed information including how to access your Gmail account (using a web browser, mobile or POP3 .), along with IP address and the corresponding time of these visits.

If you see any suspicions about the IP address listed in the Activity Information window, you can check the information about that IP address at http://www.geobytes.com/IpLocator.htm? GetLocation. Just go to the address above, copy and paste the questionable IP addresses into IP Address to locate and click Submit . Immediately information related to that IP address such as service provider information, country, address . are displayed. Also included is a detailed map of the location display using that IP on Google Map. Based on this information, you can completely know whether someone else has used Gmail mailbox.

Finally, if you find any unusual signs from the above test steps, it is best to replace your password immediately. This is a really useful feature because it can quickly find out if your account is being used and accessed in an unauthorized manner, a feature that makes the difference of Gmail with other email services.
Note : This feature only works on FireFox, Internet Explorer 7 or later and some similar browsers. Internet Explorer 6 or earlier users are not supported.
Notice to receive email from Gmail with Yahoo! Messenger
Compared to Gtalk, Y! M is used by more and more Vietnamese people. And a nice feature of Y! M is to tell you when a new email is sent to your Yahoo! yours. You can also take advantage of this feature of Y! M to receive notifications if your Gmail inbox receives a new email.
- First, log in to your Gmail account. Next, click on Settings (located in the upper right corner).
- After selecting Settings , select the Forwarding and POP / IMAP entries.
- At Forwarding, select the option Forward a copy of incoming mail to '.' and keep Gmail's copy in the inbox. With '.' is the email address of Yahoo! Mail you often use to log in to Y! M.

Now, while you use Y! M to chat and talk with your friends, if there is a new email sent to your Gmail inbox, a copy of that email will be sent to your Yahoo! Your mail, and your Y! M will notify you so you can check the email right away. So, you can just use Y! M but just make sure that your Gmail mailbox has any new email or not without having to log into your Gmail inbox to check as before.
Use Gmail as a mail-client, manage and back up emails from different email accounts
Today everyone must have more than one email account for themselves. Having more than 1 email account will make it easier for you to manage your emails for different purposes, such as 1 email for contacting friends, 1 email for work, 1 email for registration. websites . Usually, most of us use mail-lists such as Outlook, Thunderbird, Seamonkey . to check and manage all of our accounts more easily.
If you feel that the mail-client programs used are too good, then there should be no problem. However, the limitation of mail-clients is that it depends on the options and set up in a fixed computer, meaning that if you use the mail-client program of another computer to manage email, you will have to reinstall their settings and options. So what if you turn your Gmail account into a mail-client to manage different email accounts easily?
First, log in to your Gmail account and click the Settings tab in the right corner of the mailbox window.
Now, click on the Accounts tab and select Add another email account at Get mail from other accounts heading .

A new window will appear, where you can enter the email address of the account you want to use Gmail to manage as a mail-client program. It is worth mentioning here that you do not have to worry about pop server and server name smtp for your ISP as mail-client programs often require that Gmail will automatically try to determine the server for you based on the location. email only, will be much simpler and easier for those who are not really fluent in networking and computers.

After entering the email address and clicking Next Step , Gmail will automatically determine the Pop sever name and port parameters. All you have to do is enter your email address's password to verify that this is your email, not someone else's.

You can also have the option to copy in the email account that was declared above, label the messages from different accounts so you can sort them quickly, and store them directly at Different locations on Gmail without necessarily displaying them in Inbox.
Even if you don't want to use Gmail as an effective email management program, this utility is still a good way to back up all your email accounts from different, more convenient mailboxes. If you have to use mail-clients installed on your computer.
In this way, you can continue to check all emails through mail-client programs like regular, but all those emails are still updated in Gmail. If your computer has a problem and you lose all the data in the program, these emails will still be found in Gmail. A perfect way to manage and back up emails.
You should read it
- Yahoo's new mail looks better than you think
- Registration instructions for Gmail and Yahoo mail
- Leave Gmail as the default mailbox for many email addresses
- Gmail improvements: Use the E-Mail Client, open multiple accounts
- How to Forward Emails from Yahoo to Gmail
- How to Switch from Yahoo Mail to Gmail
- Automatically reply to emails, email groups with Gmail
- How to create a signature in Gmail and Yahoo mail
May be interested
- How to Sort Gmail by Sender
 this is an article that shows you how to sort emails by sender in gmail using inbox search methods. note that these are only alternatives; gmail doesn't allow you to sort your entire inbox by sender. however, you can find a way to see all emails by sender.
this is an article that shows you how to sort emails by sender in gmail using inbox search methods. note that these are only alternatives; gmail doesn't allow you to sort your entire inbox by sender. however, you can find a way to see all emails by sender. - Top 6 tips for using Gmail that are very useful?
 being part of the google ecosystem has partly helped gmail become the most commonly used email tool today, but do you know and use the following 'tips' to make using gmail more convenient? and easier yet?
being part of the google ecosystem has partly helped gmail become the most commonly used email tool today, but do you know and use the following 'tips' to make using gmail more convenient? and easier yet? - This is the new look of Gmail
 earlier, google announced it was about to change gmail's style. this update not only changes the interface but also adds new features in the inbox.
earlier, google announced it was about to change gmail's style. this update not only changes the interface but also adds new features in the inbox. - Great way to search for Gmail, search for super cool things
 with this search, you will see many messages, seemingly lost attachments, and clean up incoming mail and many other useful tasks.
with this search, you will see many messages, seemingly lost attachments, and clean up incoming mail and many other useful tasks. - Gmail adds features for faster mail viewing
 google has just added a new feature in google labs to your pet, inbox preview, to quickly see the 10 most recent messages in your inbox.
google has just added a new feature in google labs to your pet, inbox preview, to quickly see the 10 most recent messages in your inbox. - Tips to help you master Gmail on Android
 gmail is now the most popular and most used email service. so, knowing more gmail tips will help us get more out of gmail's useful features.
gmail is now the most popular and most used email service. so, knowing more gmail tips will help us get more out of gmail's useful features. - 11 great extensions for Gmail on Firefox
 gmail gave way to google inbox and google chrome won the battle with mozilla firefox. but for those loyal to the two most memorable brands on the internet, firefox and gmail, will definitely like these gmail extensions for firefox.
gmail gave way to google inbox and google chrome won the battle with mozilla firefox. but for those loyal to the two most memorable brands on the internet, firefox and gmail, will definitely like these gmail extensions for firefox. - Enable and disable some of Gmail's new features
 the article will show you how to turn on / off new tabs in inbox, gmail's full-screen email window.
the article will show you how to turn on / off new tabs in inbox, gmail's full-screen email window. - Become a player using Gmail with the following 5 tips
 you use gmail daily as a means to send key exchanges. but have we used up all the cool features of gmail for our work?
you use gmail daily as a means to send key exchanges. but have we used up all the cool features of gmail for our work? - 21 Gmail tips on the new interface you should know
 if you have updated the new and experienced gmail interface, the gmail tips on the new interface below will be extremely helpful.
if you have updated the new and experienced gmail interface, the gmail tips on the new interface below will be extremely helpful.










 10 reasons to switch to Gmail
10 reasons to switch to Gmail 40 interesting features in Gmail
40 interesting features in Gmail 40 interesting features in Gmail (Part 2)
40 interesting features in Gmail (Part 2) Gmail already has voice chat and video
Gmail already has voice chat and video Replace the new 'shirt' for Gmail
Replace the new 'shirt' for Gmail Create signatures that match the email content in Gmail
Create signatures that match the email content in Gmail