How to recover data on iPhone?
If unfortunately your iPhone has lost all data, can't even boot, what should I do? We will guide you how to recover data for iPhone from simple to complex through the article below. All you need to prepare is a computer with iTunes pre-installed.
- How to Find My iPhone to find a lost phone?
- How to lock iPhone 6 does not require updating
- How to backup data on iOS?
Use the Factory Reset function
This is the simplest and fastest option, it will set up your device and delete all old applications and data. When using Factory Reset, you will have to reinstall the whole device. Of course, if your data has been synced with iCloud or another online service, it will be restored when you log in to your personal account.
This is suitable for those who want to " refresh " or want to resell their device.
To do so, at the main screen interface, select Settings
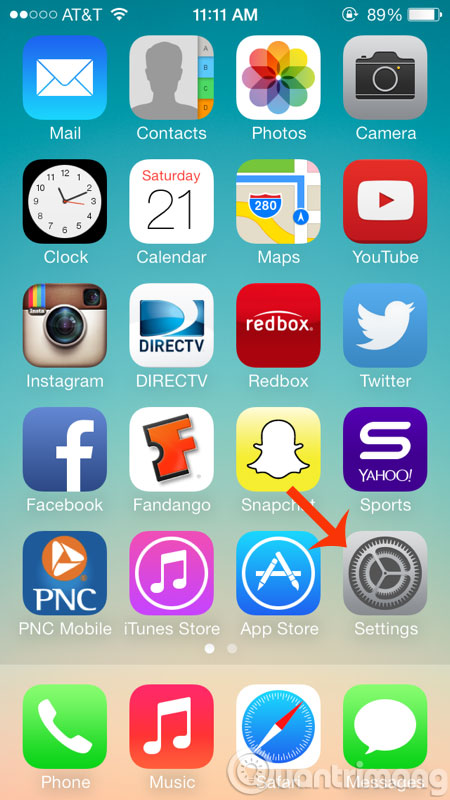
In the Settings window, select General >> Reset >> Eraser All Contents and Settings.

So you've finished resetting the device.
Recover data with iTunes
With this method, you can only delete personal data and applications without reinstalling the operating system. If unfortunately, your device is broken, it is likely that the file system will fail.
You can fix it by connecting the iPhone to the computer running iTunes. iTunes will download the new operating system to the device, replacing the old operating system.
First, open iTunes on your computer and connect your iPhone to your computer
Then, you select the device on iTunes and click Restore iPhone .

The Backups section will have 2 options
- iCloud : The important data in the device will be saved to your iCloud account.
- This Computer : The important data in the device will be saved to the computer.
If you wait for the program to finish running, it will complete the recovery of the operating system.
Data recovery with Recovery mode
If your device can't boot or can't recover data from iTunes, you can use Recovery mode to fix it. Remember to open iTunes before proceeding.
To open Recovery mode, you first need to completely turn off the device: Press and hold the Power button, and slide it to shutdown. If your device still doesn't respond, press and hold the Home and Power buttons simultaneously for a few seconds.

Next, connect your device to the computer. Press and hold the Home button until the screen appears " Connect to iTunes ", you will see the interface below.

Now, you can stop pressing the Home button. However, if you do not see the interface above but your device still boots normally, try again. Please hold the Home button until the interface appears.
After that, iTunes will notify you that your device is in Recovery mode and you should click the Restore button to restore the operating system.

Here are 3 ways to restore iPhone data that we introduced to you. If you use all three ways, but you still cannot recover the data, it is likely that your device hardware is having problems. You need to bring them to the store for them to check and repair.
Good luck!
You should read it
- How to reset iphone, reinstall iPhone without losing data
- Instructions to reset the network, reset the network connection on iPhone
- How Hard Reset restores settings on iPhone X
- How to Restore Photos and Contacts After a Factory Reset
- How to restore original settings Reset iPhone
- Tips to Recovery data on iphone, ipad, ipod
- How to Distinguish Hard Reset and Factory Reset
- How to Hard Reset iPhone 13 when having problems
- How to reset, restore factory settings iPhone, iPad with hardware keys
- Instructions to restore data after restoring iPhone
- How to Recover Data After a Factory Reset on iPhone or iPad
- Instructions for backing up and restoring iPhone data with iTools






 Tips for recovering selected data for iPhone
Tips for recovering selected data for iPhone Instructions to restore data after restoring iPhone
Instructions to restore data after restoring iPhone Download Omni Recover 2, the iPhone data recovery software for $ 39.99, which is free
Download Omni Recover 2, the iPhone data recovery software for $ 39.99, which is free How to recover deleted data on iPhone
How to recover deleted data on iPhone Quickly download the iPhone 50USD data recovery application that is free for a short time
Quickly download the iPhone 50USD data recovery application that is free for a short time How to recover deleted iPhone data with PhoneRescue
How to recover deleted iPhone data with PhoneRescue