Ways to How to reset Android without losing data
Create a backup on Google Drive
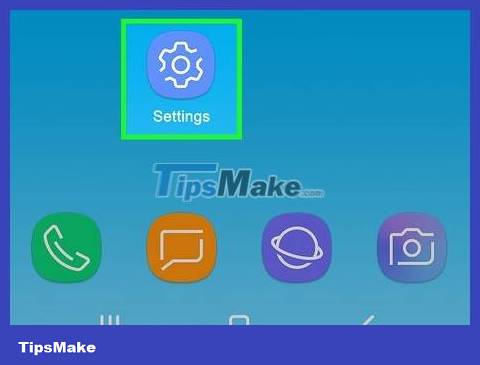
Open Settings. You can find the gear icon in the Quick Panel or in the app drawer.
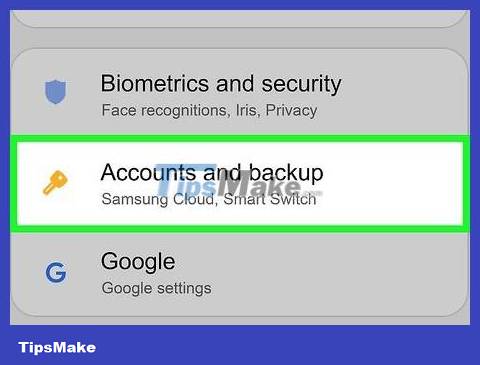
Tap Accounts and backup . Depending on the manufacturer or Android version, this option may be "Backup".
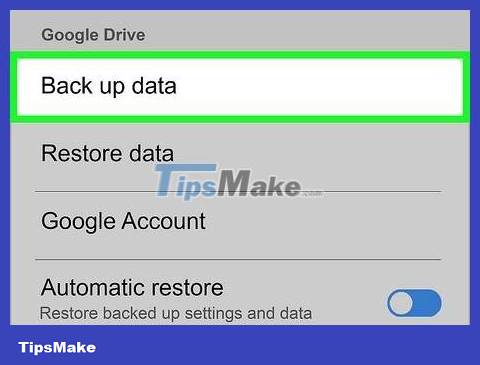
Tap Back up data under "Google Drive" (except Pixel phones). If you use a Pixel phone, you will skip this step because you do not need to work on the device.
While viewing the menu, you need to check which email address is being used to create the backup. You must log in to the device that needs to be factory reset with that Google email address to restore data. Account information is displayed at the top of the screen.

Tap the slider next to "Back up to Google Drive" to toggle it to the On position. Next to the slider is the date and time of the last automatic backup. Keep going even if you don't see the information. However, if you find that your recent backup has data you need, you can skip creating a new backup and reset your Android device.
If the slider is enabled, you should note that your Android device automatically backs up data over a Wi-Fi connection when not in use and is charged for at least 2 hours.

Tap Back up now . You must enter your Android's PIN or password to encrypt the backup and continue. This extra step prevents anyone who doesn't know your PIN or password from accessing your backup data.
Information such as contacts, SMS messages, general settings, and application settings are all saved in the backup.
Reset Android device

Open Settings. You can find this gear icon in the Quick Panel or in the app drawer.

Tap General management . Depending on the manufacturer and Android version, this option will have a different name, such as "Backup and reset."

Tap Reset . Resetting your phone will erase all data on your phone, including photos, contacts, messages, and app data.
This option is also called "Factory data reset"; If you use Android version 5.0 - 8.0, you can skip the next step.

Tap Factory data reset (only for Android versions 9 and above). This will take you to a page with all reset data and accounts logged in on the phone.

Tap Reset or Reset device . You'll need to tap Erase Everything to confirm the operation and continue. After confirming the operation, the phone will erase all current data and restore the original settings.
If you downloaded an app that caused your phone to crash, the app will be removed and your phone will operate normally.
Restore backup data from Google

Power on Android (if device does not start automatically). Once the factory reset is complete, your phone will be like new and you can set it up again.

Select a language and tap Start . Similar to setting up a new Android device, you need to choose the display language. Use the selection box below the "Welcome" heading to select your language and tap Start to continue.

Read and tap to select "I have read and agree to all of the above". Tap Details next to each item to read the text.

Tap Next . This option is only visible when you have selected "I have read and agree to all of the above".

Select a Wi-Fi network. After a moment, available network connections will appear. Touch to select the network to log in to.
After you enter the correct password and connect to the network, tap Next .

Sign in with your Google account. Since this is an Android device, you'll need to connect to your Google account to continue.
After you enter your email address or phone number, tap Next to enter your password. After entering your password, just tap Next .
If you've set up two-step verification, you'll need to complete the onscreen instructions to verify your identity.

Tap on the backup to restore. After logging in to the Google account with the backup, you will be asked if you want to use it to restore Android.
You need to enter the old screen passcode to decrypt the backup.
The backup data restoration process will complete after a while.

Follow the onscreen instructions to set up your phone. Depending on the telecommunications network you are using, you need to take a few more steps to set up Android.
You should read it
- Do not worry about losing deleted data on Android with 4 ways later
- The reformatted Android device can still recover data easily
- Instructions to reset Android phone to restore factory settings
- How to reset the Outlook application on Android
- How to Reset Android phone
- How to back up data on the Galaxy Note 7 to another Android device and iPhone
- How to Reset Network Settings on Android
- How to Distinguish Hard Reset and Factory Reset
May be interested
- How to Reset Network Settings on Android
 today's tipsmake will show you how to delete bluetooth, mobile data, and wi-fi network settings on your android device at the same time. you can reset network settings from the settings menu. however, the settings menu will vary depending on the manufacturer and phone model you are using.
today's tipsmake will show you how to delete bluetooth, mobile data, and wi-fi network settings on your android device at the same time. you can reset network settings from the settings menu. however, the settings menu will vary depending on the manufacturer and phone model you are using. - 10 ways to fix notification errors are not displayed on Android
 android notification system is no. 1 in the world. but this system is often affected by the manufacturer's custom features or malfunctions in a particular application.
android notification system is no. 1 in the world. but this system is often affected by the manufacturer's custom features or malfunctions in a particular application. - How to Distinguish Hard Reset and Factory Reset
 aside from the great conveniences that phones bring, they can also become downright troublesome at times. if your phone isn't working properly, you may need to reset it. but even then, it's still difficult to determine whether you should proceed with software troubleshooting (hard reset) or factory reset (factory reset) - two related but very different processes. together. today's tipsmake will teach you how to distinguish between hard reset and factory reset, as well as how to perform both processes on iphone and android devices.
aside from the great conveniences that phones bring, they can also become downright troublesome at times. if your phone isn't working properly, you may need to reset it. but even then, it's still difficult to determine whether you should proceed with software troubleshooting (hard reset) or factory reset (factory reset) - two related but very different processes. together. today's tipsmake will teach you how to distinguish between hard reset and factory reset, as well as how to perform both processes on iphone and android devices. - 5 Simple Ways to Partition Hard Drive Without Losing Data on Windows
 partitioning your hard drive without losing data is a simple way to ensure the safety of your data. learn carefully and follow it to get the best results!
partitioning your hard drive without losing data is a simple way to ensure the safety of your data. learn carefully and follow it to get the best results! - Protect the iPhone from theft
 losing your iphone is not just about losing your hardware, it also means that all your data is lost and likely to be accessed by hackers with malicious intent. when the theft of the phone is very unpredictable, there are a number of ways that users can use it to retrieve the phone more easily or make data access impossible.
losing your iphone is not just about losing your hardware, it also means that all your data is lost and likely to be accessed by hackers with malicious intent. when the theft of the phone is very unpredictable, there are a number of ways that users can use it to retrieve the phone more easily or make data access impossible. - How to recover data on iPhone?
 if your iphone, ipad, or your device lost all data, can't even start, what should i do? we will show you how to recover data for them from simple to complex through the following article. all you need to prepare is a computer with itunes pre-installed.
if your iphone, ipad, or your device lost all data, can't even start, what should i do? we will show you how to recover data for them from simple to complex through the following article. all you need to prepare is a computer with itunes pre-installed. - Instructions 2 simple ways Reset Windows 10 (The last part)
 if your windows 10 computer is having some problems you can choose refresh, reset or restore to restore the problem. in the previous article, network administrator has instructed you to reset windows 10 from boot, in the article below, network administrator will guide you how to reset windows 10 from the settings menu.
if your windows 10 computer is having some problems you can choose refresh, reset or restore to restore the problem. in the previous article, network administrator has instructed you to reset windows 10 from boot, in the article below, network administrator will guide you how to reset windows 10 from the settings menu. - Monitor Internet data usage on Windows 10
 while using internet data on a pc is not as popular as a mobile phone, it doesn't mean you don't need to care about it. below, we will show you how to reset the data usage record in windows 10.
while using internet data on a pc is not as popular as a mobile phone, it doesn't mean you don't need to care about it. below, we will show you how to reset the data usage record in windows 10. - Steps to reset Apple TV, How to factory reset Apple TV
 you want to reset, factory reset your apple tv to return the product to its original state but don't know how to do it. the following article will show you 2 ways to reset, restore factory settings for apple tv extremely simply.
you want to reset, factory reset your apple tv to return the product to its original state but don't know how to do it. the following article will show you 2 ways to reset, restore factory settings for apple tv extremely simply. - Difference between hard reset and factory reset
 besides the great conveniences that phones bring, sometimes they can also become extremely troublesome. if your phone is not working properly, you may need to reset it. but even then, it's still difficult to determine whether you should perform a hard reset or a factory reset - two related but very different processes. together. tipsmake today will show you how to distinguish between hard reset and factory reset, as well as how to perform both processes on iphone and android devices.
besides the great conveniences that phones bring, sometimes they can also become extremely troublesome. if your phone is not working properly, you may need to reset it. but even then, it's still difficult to determine whether you should perform a hard reset or a factory reset - two related but very different processes. together. tipsmake today will show you how to distinguish between hard reset and factory reset, as well as how to perform both processes on iphone and android devices.










 How to Connect Android Phone to Computer
How to Connect Android Phone to Computer How to Connect Android Device to Mac Computer
How to Connect Android Device to Mac Computer How to Check if Android Phone is Rooted
How to Check if Android Phone is Rooted How to Check RAM on Android
How to Check RAM on Android How to Check the Android Phone Model You Own
How to Check the Android Phone Model You Own How to Fix Not Enough Storage Error on Android
How to Fix Not Enough Storage Error on Android